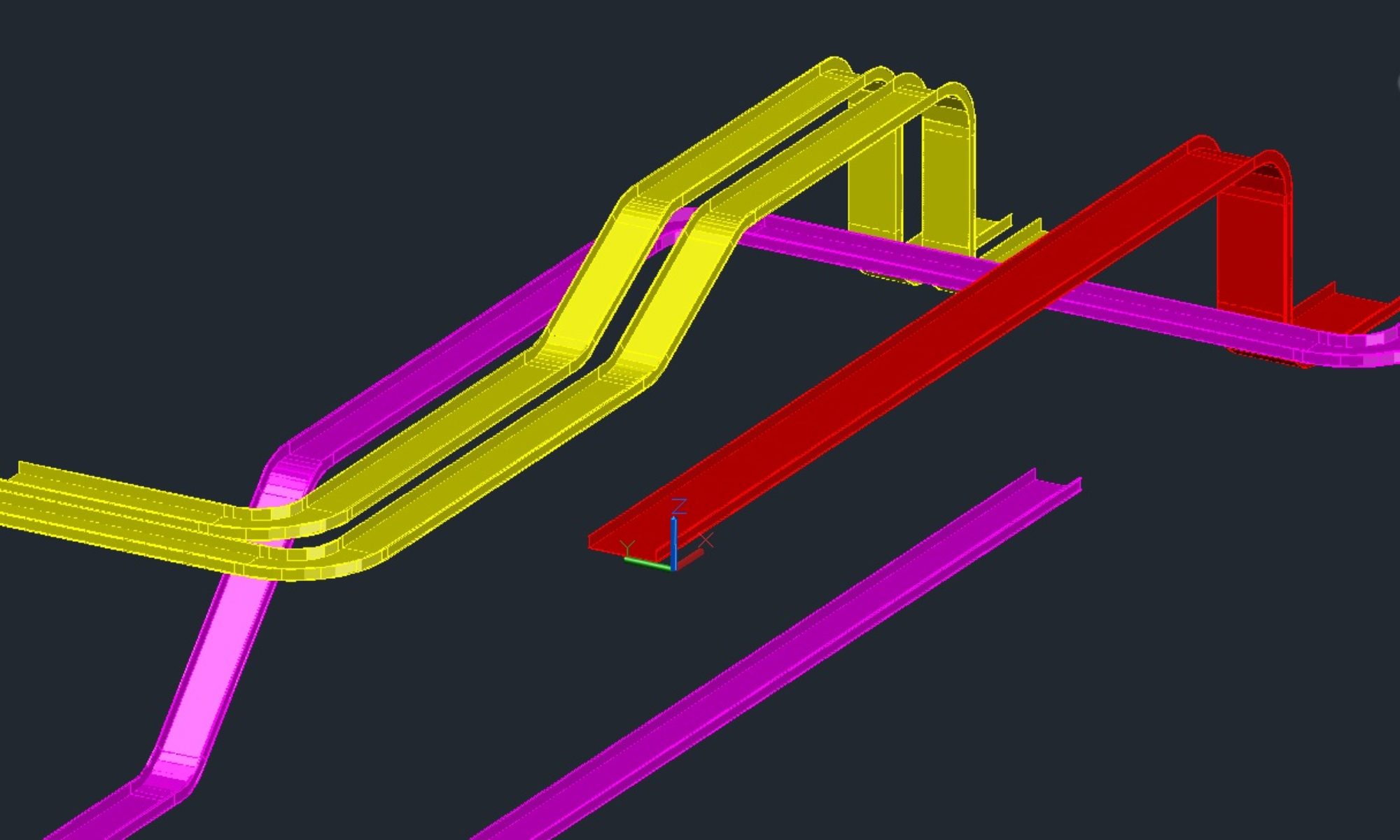AutoCAD is as precise as you are when you are drawing. AutoCAD, last time I checked (which was long time ago) can actually handle up to 16 point decimal accuracy (It only displays 8). That’s pretty damn accurate if you ask me. Most of the time for the drawings I deal with 32nd of an inch is accurate enough. With tools like SNAP, OSnaps and Ortho, why would we find something that has a decimal value of something like 0.03570045687123. WHY? WHY? I ASK YOU, WHY? No reason. Excluding Metric conversions, and some occasional vendor data that have odd dimensional data. Let’s talk about these three very useful tools to help you draw more accurately and improve the quality of your drawings.
Snap allows you to set an incremental distance that the crosshairs move. Typically mine is set to 1/32nd of an inch. If I find myself needing to land in between that I use half of that 1/64th. Using Snap will prevent you from drawing on really oddball points. It always stuns the person when they tell me everything they draw is on 1/16th or 1/32nd and they don’t use snap. How does that work. Well it is actually simple. It’s called rounding. If your units are set to inches and architectural and your accuracy is set to 1/16th or 1/32nd, guess what will show up when you check the coordinate, or distance. Measurements are always shown based on your accuracy level in UNITS or Dimension styles. When you set your Units to Decimal with a decimal place of 8 decimals, then check that coordinate or distance, suddenly it makes sense. What read 1/8” before now read 0.125677301 or something like that. 1/8” is equal to 0.125” no more no less. Snap is simple enough to use F9 toggles it off and on. Get in the habit of checking your drawing at setup. Establish a Snap length that works well for your drawing type. Check with your company standards or your drafting manager. Verify it.
TIP: Pair Snap with your Grid Settings and you will have a really good environment to producing better quality drawings.
Often times we work with existing drawings. Existing drawings brings work from others that might not be as disciplined as yourself. They may not know what snap or OSnap is. They may have just pulled up AutoCAD and started picking points, or the drawing may be the compilation of 20 years of copy, paste, modify from 10 to 20+ people working on it. The beauty of OSnaps is you can pick which one you want or use a preset setting of them to draw with. If you set Endpoint, MidPoint, and Intersection on, then AutoCAD will find the closet one that matches when you hover over an object or objects. Takes the guess work out. If you know you want the Endpoint, you can type it in at the command prompt, which is how I do all my OSnaps (yes, I type a lot), then AutoCAD will select the endpoint nearest to where you pick. F3 toggles OSnaps on and off. OSNAPS Command will pop up the Dialog box to let you set your default OSnaps.
TIP: An OSnap you might not know of is M2P (midpoint of 2 points). If you have a box or rectangle. How do you get the center point of that box. You can use M2P, then when it prompts for first point pick the ENDPoint of one corner and the second point will be the opposite (not one of the adjacent) corner of the box. The point returned is the center point of the box. You could also use POINT filters to do the same if you desired. Look that up. They come in very handy.
Ortho Mode basically means a straight line along the current axis. Most of the time this will be along the X plane or the Y plane, but keep in mind you can rotate your crosshairs using snap angle or even about a UCS. Keep in mind that if you use snapang, that your snap setting applies to the angle, so the snaps most likely won’t be where you thought they would be. That gives you some pretty good flexibility to draw a perfectly straight lines at any angle. For the most part though they will be along one of the AXIS, that can be X, Y or Z. The Toggle for Ortho is F8. Practice using this setting. You can pick a point and then try and line up the crosshairs so it looks straight and pick your next point, and it very well may look straight, but unless Ortho is on or Snap is on, it is highly probable the line is not actually straight. To verify, set your units to decimal and accuracy to 8 decimal places, then list the line. Check the points that should match, do they?
Snap, OSnaps, and Ortho are all great tools to help you draw better and more accurately. AutoCAD is not MS Paint after all. You can draw with precision and should. Remember if you are getting paid to use CAD. You are a professional, so be professional and produce quality consistent drawings. Like, share and / or comment. Let me know how I’m doing. Let me know if you have some topics you would like me to discuss.