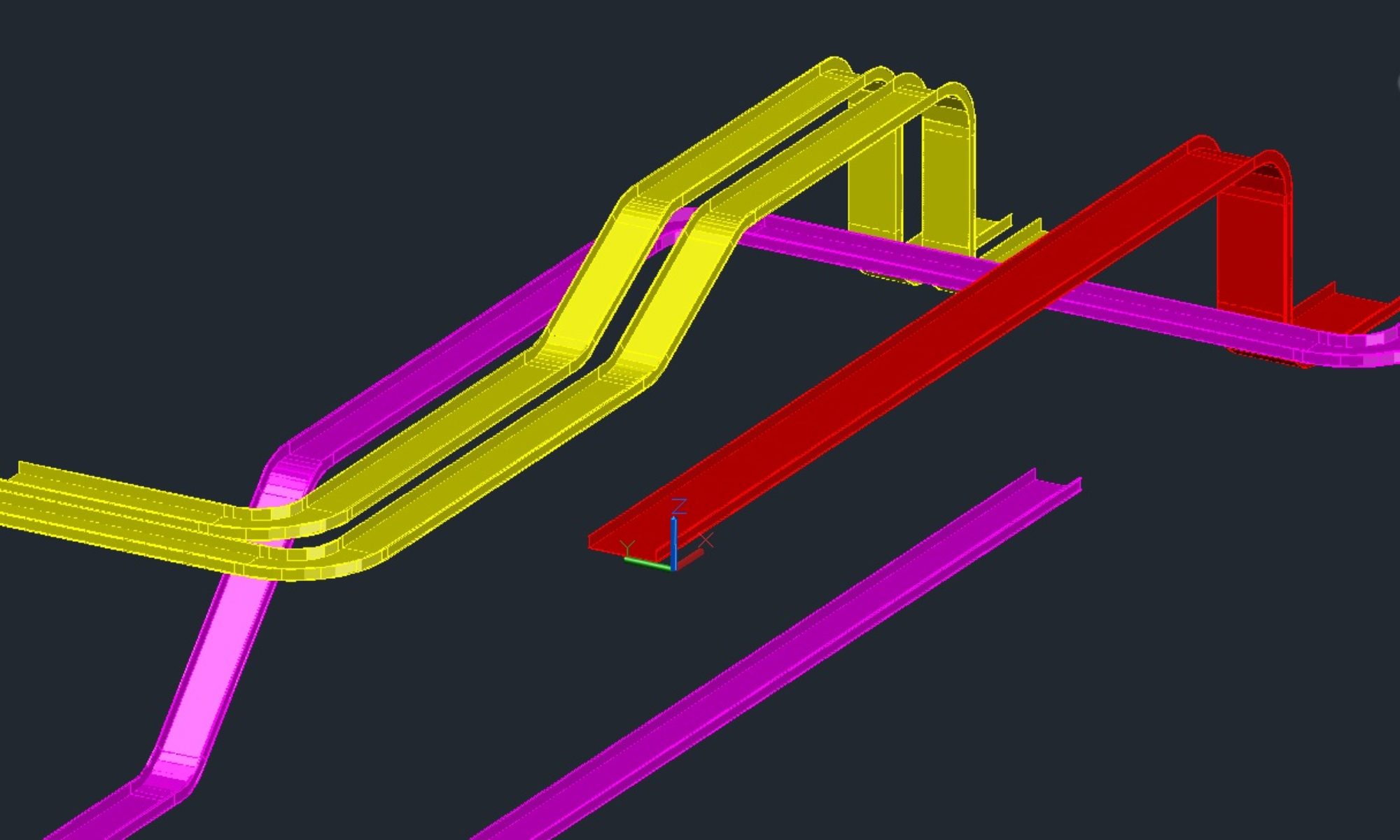I have been using AutoCAD for almost 30 years. I wished and wanted something like MText for many of those years, now that we have had it for quite some time. I pretty much hate it, but I also like it for some things. Plain ole Text offers flexibility and consistency that MText can’t offer. MText offers some features that Text can’t offer. These are the reasons we still have both of them and not just one. Text and MText both have their places in our drawings. Problem is drafters tend to lean one way or the other and fail to balance their use. Older drafters tend to do everything in Text, Younger Drafters like the MText. Some Drafters, just go with whatever is in the drawing, and have no preference. In order to help your drawings improve in quality, consistency and improve your productivity it is important to know when and where to use Text or MText.
MText offers Paragraphs, formatting, an inline editor, word wrap, boundary limits and lots of other cool features. MText lends itself well to anything that would fit well in a word processor. General Notes drawings, Notes on Drawings, Multi-line occurrences of text, bulleted lists and such. MText offers an integrated spell, that is easier to notice and use than the one with the standard text command. Wordwrap is such a great feature for Notes. How many times can we add or delete from a note? Wordwrap allows the user to just type until done. The boundary of the MText entities keeps the lines from overrunning the area designated, and will add as many lines as needed. Bullets are a cool feature that can easily be done with MText. If you have MText on a drawing for Notes and such it works great at keeping the numbered bullet list indented and properly formatted. Keep in mind though you must use the indent feature. Often times people will just uses spaces to indent or hard returns with tabs. That kind of effort defeats the purpose. If you are going to use it, use it correctly. SPACES are NOT for creating indents or perceived justifications. See the Figure 1. Below. If using MText, make sure you and your drafting / design group KNOW how to use it. Believe it or not people still do the same thing in Word processors like MS Word.


What’s not to love about MText? Plenty actually, sorry my bias is showing, grin. MText is not good for body text. I don’t believe it should be associated to Leaders, except when that leader is in fact associated with a paragraph of text and not an identifier. MText uses a boundary for placement and not a justification point. The boundary is hidden unless you have selected the MText entity or have text masking on and a color that is visible. MText is in fact more complicated than using standard Text. There are multiple parameters to work with, making copy and paste less appetizing because you copy parameters that are no longer applicable to the new destination. See Figures 2, 3, and 4 below. Ignore that some of the text below should in fact be Attributes in a block. Another topic I will discuss.

Figure 2 shows what the drawing area looks like. Looks ok (regarding text)

Figure 3 shows the highlighted text with grips and bounding areas. (notice anything odd?)

Figure 4 shows what the area that each text boundary box actually is. Can you say copy and paste. Can you see the problems this could create?
The above text would have been much better as just Text entities. Justifications could be applied, line spacing, snap, and more could be cleaner and more consistent.

Figure 5 highlights the problem with using MTEXT with Leaders. This MText box happens to be Center Justified, another bad thing. When the cable size changes from #4/0 to 350MCM what happens? Had this been text. The line would have just expanded to the left (assuming Right justified to the Leader) and would have remained as a single line of text. MText is constrained and wordwraps the 350MCM to the line below and since it is center justified, creates the gap from the Leader. If this was a Find and Replace operation across the whole drawing, the drafter would not notice the second line and gap until they printed it out reviewed their check print. Text itself lends itself much better to body text, than MTEXT. More control over the placement and effects of change. Using lisp routines and such you can easily change the justification. Yes you can select an MTEXT Object and do the same pretty easily, but you have an easier effort using just text.

If you look at Figure 6. You can see these don’t all line up too well. Why? Because these are placed by the bounding box of the MText entity and not the insertion point of the text. Will SNAP or OSNAPS help you here? NO they will not. The text inside the MText entity uses a dynamic text spacing method that positions the lines of text and is not controlled by snap or specific spacing controlled by the user. There are some settings to control spacing, but keep in mind the text on the line can be taller than the line before it.
In Figure 6 above, how would you get the Text on the Left to all line up? We are drafters, we make sure our drawings look professional and that text is not haphazardly placed all over the drawing. Alignment does matter. Each of these text entities has a different bounding box, and they are not as they should be. So what happens when you align them to the right. Take a look at Figure 7.

What happened. Crappy drafting happened. Crappy drafting happens when CAD users are not properly educated in what they are doing, or just don’t care. So fix it. If these were Text as I recommended. I would simply type in TJ (Text Justify Lisp command I wrote back in the late 80’s) pick the 3 pieces of text with a crossing, and then R for right justify, and pick a point. Done! It would not matter if the text was placed by center, left of right. It would all be corrected after I applied the TJ routine to it. To leave it as MText you would have to fix each bounding box, then move each box to the proper alignment, because none of them match. Yes you could actually write a routine to fix that too much like the one I used for text, but that would not fix the bounding box issues. Another step. Yes write another routine. Do you see a pattern here? Text has less to deal with in terms of placement. Control is at the Text entity and not the box containing the text.
I can go on and on about why Text is better in the use of Body Text. MText is hands down the best option for Paragraph use and on Notes. We have both for a reason, use them both for where they benefit the drawing the best. So take away from this post at the minimum.
- Use MText where it works best as a paragraph or in notes and make sure you know how to actually use the indent features.
- Do NOT use spaces to place text in either Text or MText.
- Text is better for Body Text.
- Use Proper Justification.
- When using MText make sure your Bounding box is properly set.
- Don’t just use MTEXT
- IF you Copy MText Entities, adjust the Bounding box to meet the need of the new purpose.
Comments? Let’s hear them.