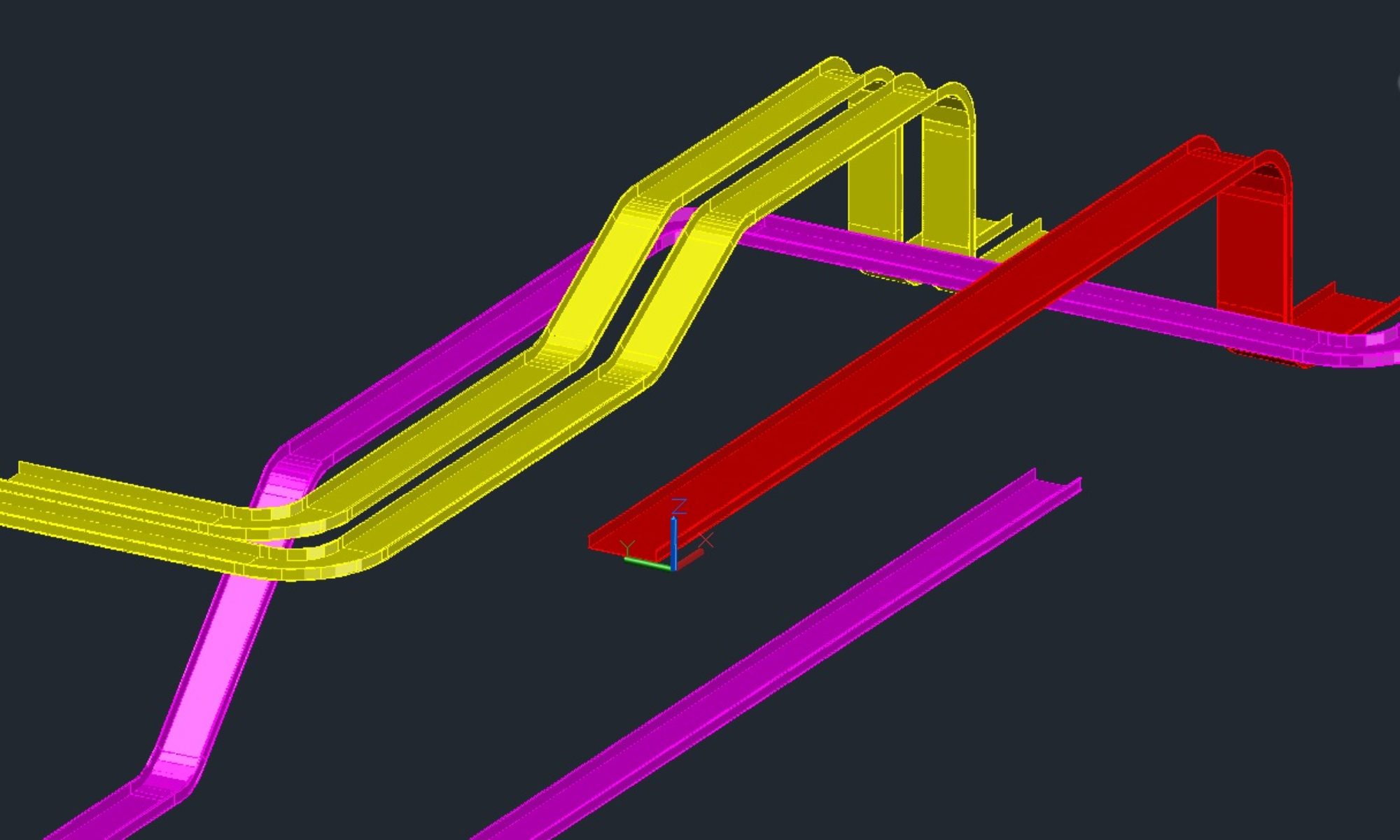Good morning everyone. I wanted to touch base on Naming conventions. We use Names in everything we do to uniquely identify or categorize the things we work with. In CAD We have a number of areas that we can do better in our naming efforts. This is not a rule or standard, but more of a practice that I suggest you adopt when naming things.
What kind of things?
Layers Blocks Folders Filenames (Drawings, Models, Excel Files, Word Documents…) Tabs (Inside Excel and other documents like Layouts in AutoCAD)
And just about anything else.
Back in the days of DOS (Disk Operating System) we were restricted to filenames of 8 characters and a 3 character extension separated by a period. Something like thisfile.ext. Now imagine today’s content being limited to that structure.
Todays operating systems (discussing Windows Systems) allows us to use a large number of characters (255 of them) for our filenames. This does not include the folder structure path, but it can impact limits in other ways for the folder and begin to limit the actual filename length below 255 chars. Add in sharing files across the cloud or on different Operating systems, and it can become a challenge. This gives us an array of options when naming our files. Often times we just throw something out and hope it is unique enough and easy enough to relate to the subject matter. Problem is haphazard naming will often lead to issues later in some form or fashion. You might not see them, you might not know they are causing problems for you or someone else, but they eventually do.
Have you ever tried copying a bunch of files to another location and had the computer prompt you with a message filename invalid or truncated? Something like this..

Imagine if you will, that you are archiving a project and this pops up. How many files are in that project that this affects. How about if the project has 12000+ files. Imagine if it was just 5% (That is over 600+) of the files that you had to go back and “shorten” the file names before you could archive the project? How would you make the decision to rename files or even folders. What files have data links, or dependencies on those filenames and locations. In other words, what is going to break when you rename files or folders? What good is the archive at that point?
Hopefully that at least presented one good reason to develop some habits in your naming conventions.
Some other things to consider
a. Programming and automations systems – Often times special chars or naming limits become an issue
b. Databases – Special Chars and char lengths are important for these systems
c. Wild Card characters – Databases, search engines, operating systems use special chars as wild cards for searches
d. Search abilities – You want to be able to find things, not just you, but other people as well.
e. Memory limits for applications – Long Layer names and an abundance of them can cause AutoCAD to slow down, especially if you leave the layer Dialog box up.
Use names that make sense and work for the content
The following applies to more than just filenames.
Now for the part on suggestions for you to consider.
1. No special characters. Do not use things like a comma or period in the name unless it is for a good purpose
a. Chars to avoid
i. Parenthesis ()
ii. Commas, single or double quotes and apostrophes ‘ , `“
iii.Chars above numbers !@#$%^&*
iv. Tilde and accents ~ `
v. Greater than or Less Than < >
vi. Question Mark ?
vii. Vertical bar and Forward or Back Slash | / \
viii. Curly or square brackets {} []
2. Avoid Spaces (Try using something like or similar to Camel Case, Capitalize first letter of each word and use no spaces)
a. Samples of Camel Case (not getting into all the specifics)
i. ThisIsCamelCase
ii. DrawingForPiping
iii.MyFile
iv. MySpecialTab
3. Dashes and Underscores are ok, but can be distracting if over used.
4. Avoid adding redundant data if the file is a dwg file and you add Drawing to the file name it is redundant and not needed.
5. Consider Sorting
a. If you want to sort by year for data put the year first 20190220(This sorts by Year Month day) instead of 02202019 (This sorts by Month day year)
b. Sequential numbering. If you have 9 files 1 – 9 they will sort clean but as soon as you add 10 to the files it will sort with 1 then 10. Prefixing the sequence with 0’s will help the sorting process. If you know your max files will be less than 1000 then make sure you prefix with 0’s as needed to have a total of 3 chars in the sequence.
6. Avoid getting too long with your names.
Something else to consider is being consistent in your naming systems. It will help you find, sort and share your files much more efficiently