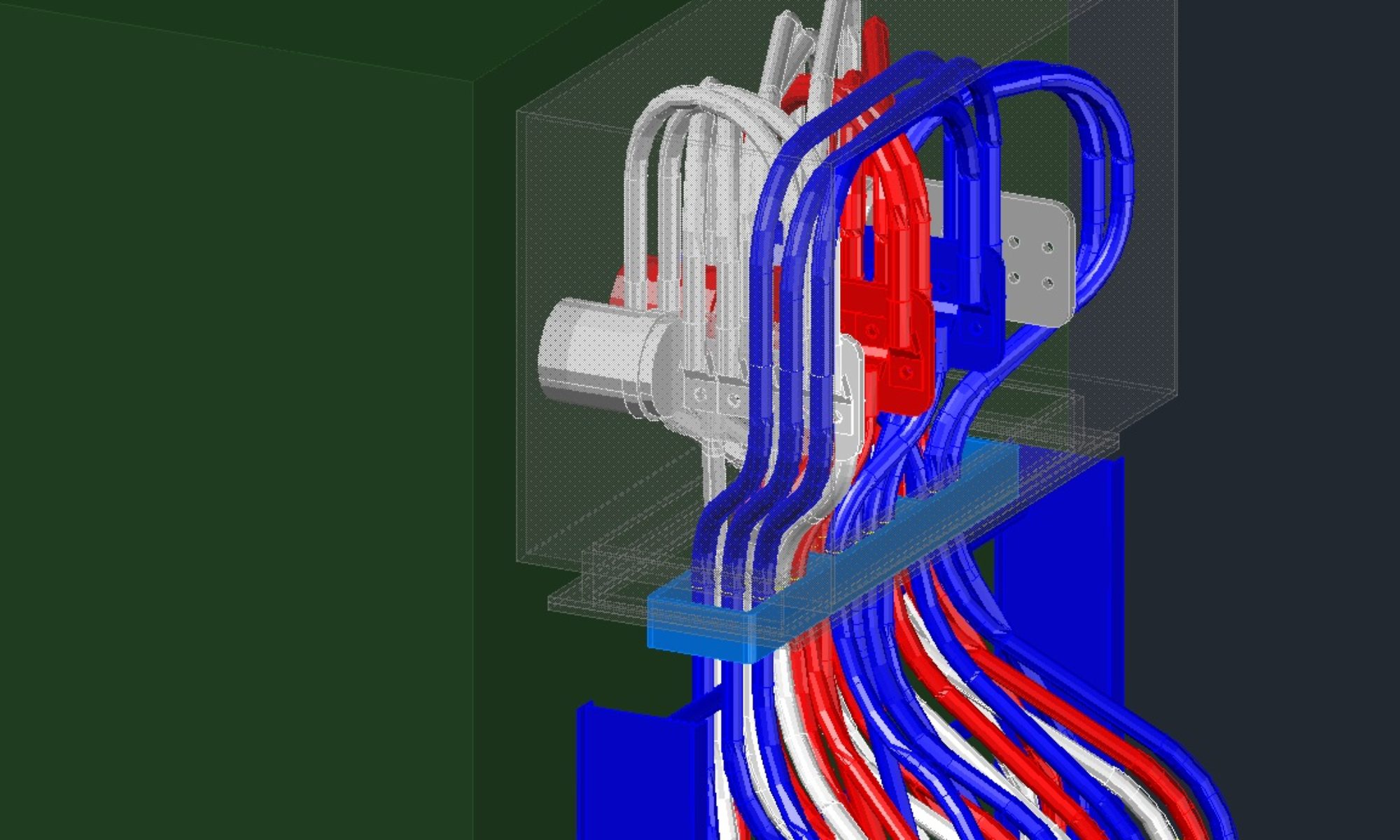What is a Field?
Fields are placeholders in a text string that are sourced from a data element or property value. Many of us have gotten accustomed to seeing a Drawing number automatically set in the Title Block, based on the file name. As shown below.

This is extremely useful for making sure you have the right drawing number in your title block. There are a number of advantages this offers. It prevents people from making a copy of the file and updating it instead of the actual drawing. Well it doesn’t actually prevent them from doing that, but then when they plot their file it stands out that it is a copy.

So if the file gets a new name, the drawing number automatically updates. Cuts down on confusion. It is pretty frustrating when you have two prints, that are different drawings but share the same drawing number. That will happen if someone copied the file and then failed to update the Title block Drawing number Attribute. What happens when you issue two different drawings with the same Drawing number? Ouch. That is a mess and I hope your Document control group catches that before sending it out to your client.
I think most of us can agree, that is a pretty cool feature. Fields have been around for a number of years now, 2005 I believe. That’s 15 years ago!
What else are they good for?
Fields can be expanded to use Sheet Set information and help keep more of your title block information more consistent. Project Name, Site Name, Project Site Location. All of those could be tied to an element in a sheet set or other property. I won’t dive to deeply into Sheet Sets or the other external properties you can take advantage in this Post, but recommend you look into what else you can do to take advantage of this feature. I will however talk about how you can take advantage of them in your drawing.
You can link data from one entity to another.

Above you can see the highlighted field area that are controlled by something else. These attributed blocks are automatically updated when a simple text string is updated. This will take your template to a whole new level, if done right.
So how do you set that up?
Fields are just another part of AutoCAD. The interface is not the most conducive for setting this up, but you can use AutoCAD straight out of the box and set this up. I have created some useful AutoLISP routines to make it more efficient, but I’ll show you how to do this with just AutoCAD.
First you will need the Source and the Destination AutoCAD entities present in your drawing.

S2 = The Tag Number Prefix
S3 = the Tag Number (minus prefix)
First lets get the S1 field Data to go into the ATTRIBUTE spot. Run the Field Command.



Double Click on the ATTRIBUTE (Attribute Tag inside the Cable Tag Block) to edit the Value. and paste the value inside of it.

Next we need to repeat the process to get the other two parts of the CABLE Tag.

Double click the Cable Tag Attribute (Currently showing PT).

Let’s now get the third part of the Tag. Run the Fields Command and do the same steps but now pick the S3 (Source 3) Text Entity.

Double Click the Cable Tag Attribute and add the suffix (aka part 3).

While we have the Last part Tag Number, we can go ahead and update the Instrument bubble to link to that value as well. Double Click on the ATT of the Instrument Bubble. and paste the value into the attribute.

Ok That’s neat and all but that was a lot of work for two text values.
Yes it actually is. It would be way easier just to edit the values and be done. Would it? As we all know, change is inevitable. Copying is what we do a lot of, and consistency is king! Let’s copy 4 more instruments down. Update the Instrument Types to as shown below.

Why aren’t my cable tags updated?
There are a few things to understand about Fields. One the update based on the settings in the FIELDEVAL AutoCAD Variable.

Once you have the FIELDEVAL set to Evaluate to at least include “Updated on regeneration,” Then you can simply do a REGEN or REGENALL to get the fields to evaluate the expressions.

Still more benefits. Change! The Project Just came back and updated the Site’s Prefix and the tag number for the instruments is now known. Site prefix is “PA-01” and the Tag Number the instruments share is 2003. Update the S2 Text string to “PA-01” ad the S3 Text String to “2003”. Regen and look at the results.

Now imagine if you used this in a wiring diagram and all your wire tags were linked to the instrument’s tag.
I hope this opens your eyes to some of the benefits FIELDS provide. If you do find you would like to start using fields, let me know and I can send you over a few useful routines for managing the field links much better than they FIELDS command.