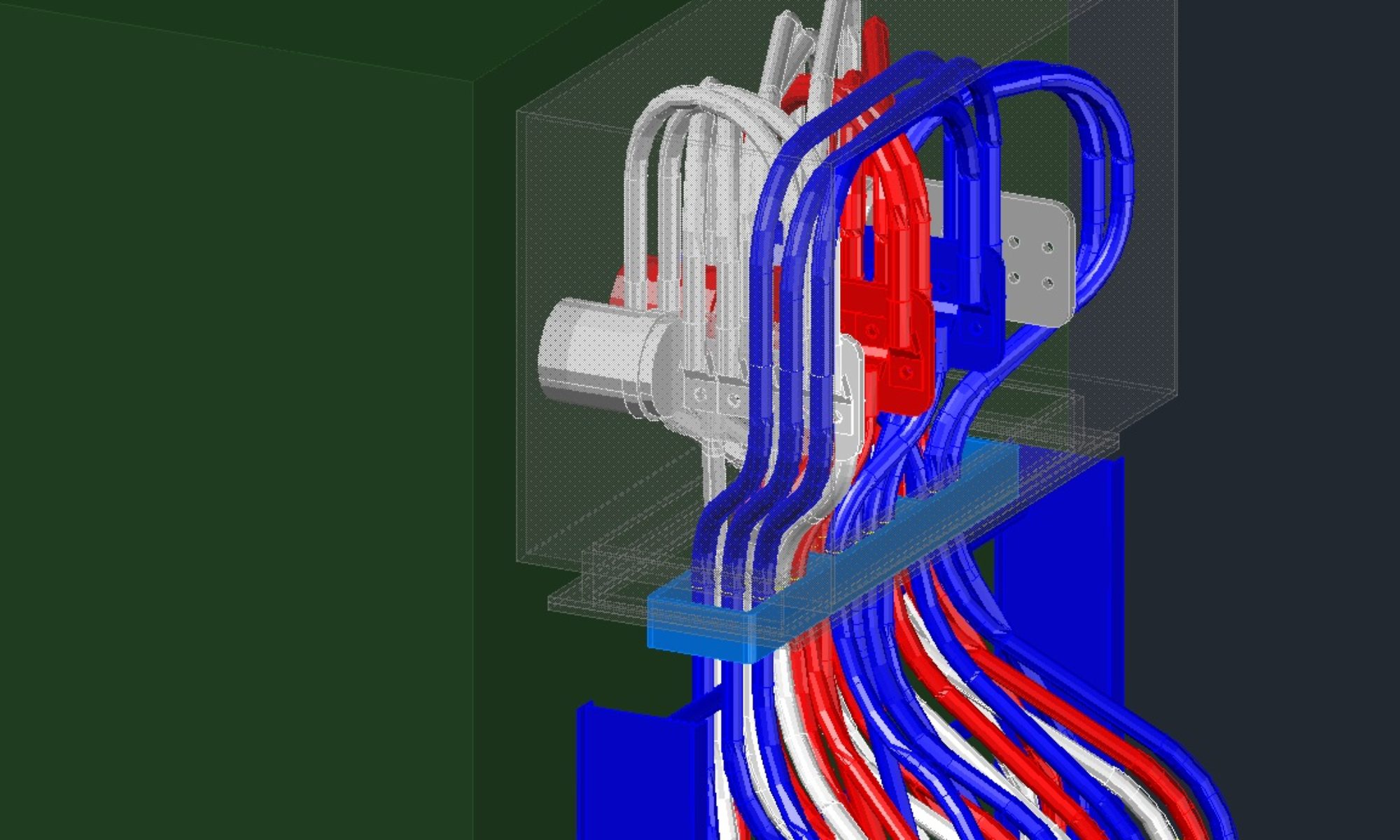What is a UCS for? UCS Stands for User Coordinate System. Basically it means you can define your coordinate system for the requirements of your drawing. I can’t tell you how many times people have come to me and asked “how do I get my drawing to rotate correctly?” Yes that is a pretty loaded question. Truth is there are a variety of answers. A UCS can be used to provide better means of editing certain components in your model. It can be used for getting your border to rotate like you want it, a UCS can be used to show different views. A UCS can be used to translate from one coordinate system to another coordinate system. There are a number of applications to utilize a UCS. Do you have to completely understand what’s going on, No, but you will work better if you do.
What is a coordinate system? I believe most of us learned in School the Cartesian coordinate system in math. X and Y axis system and some even expanded into Z for 3D points. AutoCAD uses the same thing. I’m pretty sure you knew that, but trying to establish some history and base reference. The coordinate system is relative to where you associate 0,0,0. The World Coordinate System does not mean coordinates based on the world (planet earth). You could map all the points on earth into an AutoCAD drawing. What would you make 0,0,0? Where would you start? Personally Since earth is pretty much a sphere, I would set 0,0,0 to the center of the earth. Since most of us are not modeling the earth, lets stuck with relative coordinates to a site project. Your WCS will typically have 0,0,0 at a location on the site that is deemed the primary landmark. Thank you mappers and surveyors. You can also create any number of UCS’s you may need in a drawing that are relative to the WCS. Hopefully that all makes sense.

Most of the industry as I’ve been exposed to uses Up (Y-Axis positive direction) for North. (See figure 1.) This establishes the X-Axis as West(-) and East(+). Drawings come in a variety of shapes and sizes. Typically our drawing border is rectangular, and sometimes our content being presented is longer on the North/South Axis than the East/West Axis. For efficiency sake we rotate North to point to the left, but in reality all we do is rotate the border or the viewport in the case of Paperspace. The border/viewport is what adjusts to the content we do not actually physically rotate or change the North/South Axis. (See figure 2.) It is important to keep your model in your projects WCS (World Coordinate System) consistent. You can create as many UCS’s as needed for however many uses you may need.

Most people have problems working on their drawings in this rotated mode. Note: I am using model space to show the concepts. In order to plot this drawing and annotate in the traditional method we can create a UCS to Rotate how we see our drawing. (See figure 3) Notice the UCSICON in the lower left corner. This is the origin of the UCS and it shows Y-Axis up and down, yet North is clearly left and right. We can annotate and work with our drawing in this state for personal preferences, and even plot form here. If we switch to World Coordinate System though, we can see the UCSICON is now showing Y-Axis going left to right as the north arrow shows.


If you wish to improve your knowledge, then I recommend getting to know some of the commands below.
UCS – use this command to set or create a UCS.
Tip: Quickly reset to WCS by entering UCS[Enter][Enter]
DDUCS – This is a Dialog based UCS command. It allows you to see any UCS’s defined in the current drawing as well as some other functionality.
PLAN – This command sets the view of the current UCS (could be WCS) to X axis left to right and Y axist Up and down.
UCSFOLLOWS – This is an AutoCAD Variable that controls if the PLAN view automatically adjust based on UCS settings. If you change the UCS, it will then automatically create the same effect as the PLAN command.
NAVVCUBE – This controls the display of the Navigation Cube. Really useful for navigating in a 3D environment.

-VIEW – (notice the dash in front) This can quickly get you to views if you don’t have the NAVVCUBE up or prefer the keyboard
TIP: -VIEW[Enter]_sw[Enter] This will switch you to SW isometric view
Other views include: _top ; _front ; _right ; _left ; _back ; _bottom
DVIEW – You can use this command for some different approaches to finding a desired UCS.
3DORBIT – Allows some free from manipulation of the view of your model.
Keep in mind that once you get the view the way you want, you can create a UCS based on that view by using UCS[Enter]V[Enter]
When working in 3D you will find you utilized a number of UCS’s to help facilitate your modeling. Just keep in mind that any actual coordinate references should be made in WCS. If you insert a block it will come in based on the current UCS. If you want it to come in based on WCS, make sure you reset to WCS before inserting it. When referencing other files, you will want to use the WCS in most circumstances. Same applies when using COPY w/BasePoint from one drawing to another. Make sure that both drawings are in WCS, unless of course you want to place relative to a UCS.
Good luck and let me know if this helps you understand the AutoCAD UCS.