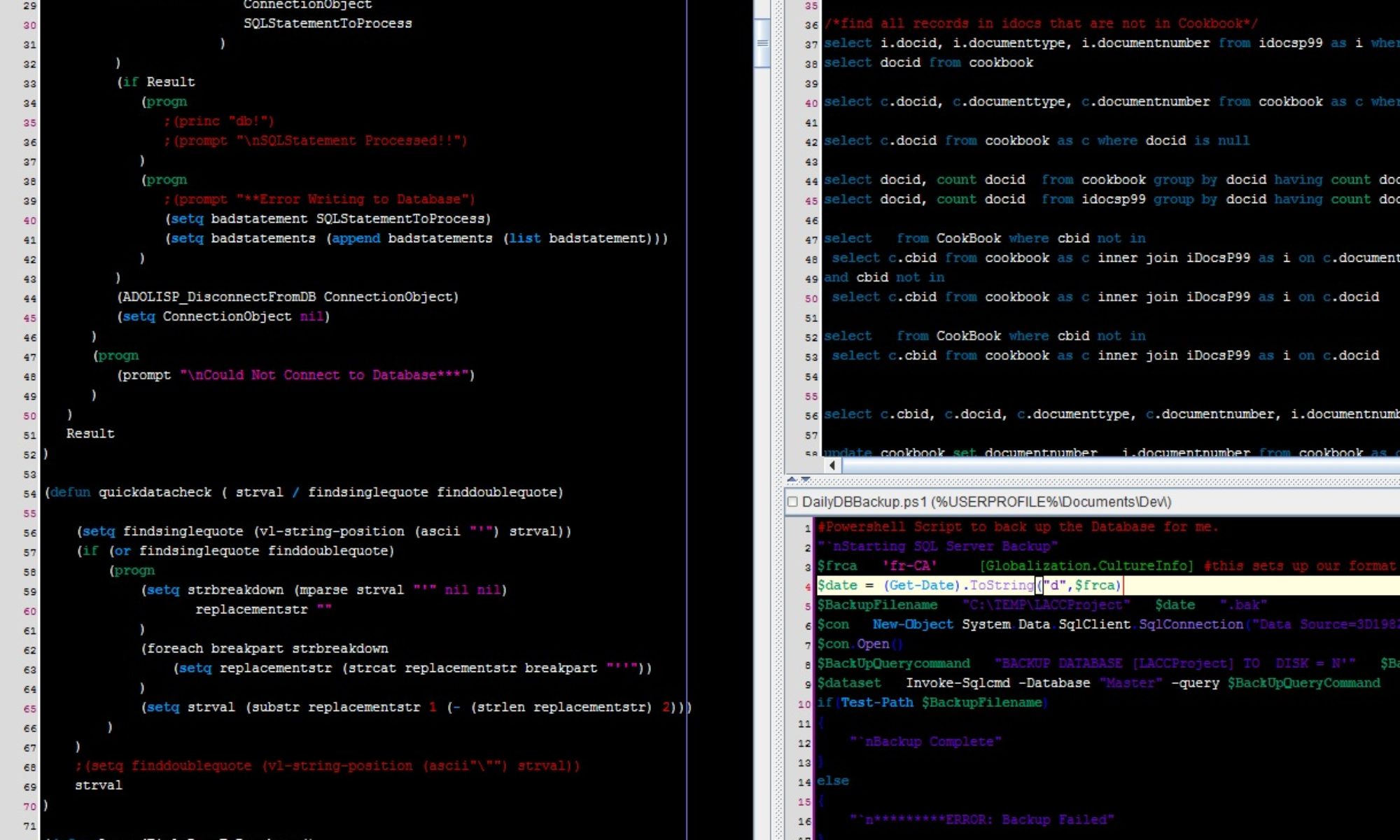Linetypes offer the drafter a means of differentiating drawing content and is an effective means for scope presentation as well. Linetypes along with line weights (we will cover line weights in another post), and line type scale can help improve the quality of your drawing significantly. A well done drawing can present the content clearly by using linetypes properly. Linetypes have been around as long as drafting has been around, (assumption on my part, they probably came along after a generation or two of drafting). There are accepted standards for linetypes that we can take advantage of. There are also special linetypes we can use. We can further expand on these linetypes using LTSCALE and / or pre-scaled versions of linetypes. All of this together provides a great way to define your drawings purpose. Use your linetypes properly in conjunction with LTSCALE and your drawings will not only be of better quality, but also easier to work on and use by others.
As an industry “standard” we see linetypes like “CENTER”, “PHANTOM”, “DASHED”, “HIDDEN” and more. I am not going to break down each type, but we know what these are pretty much used for. CENTER is for representing a CENTER Line, easy enough. PHANTOM is typically used to represent a limit of some sort, like Drawing limits or Skid Limits. DASHED and HIDDEN are pretty much the same but vary in size or scale for that matter. Typically DASHED OR HIDDEN mean beneath something, or implied connection, or even identify scope of work by others. So each linetype we use in our drawings means something and is not just arbitrarily used to differentiate. When working with other disciplines, you should understand what their linetypes are representing. It is beneficial for you to understand why they used a particular linetype. Make sure your linetype is appropriate for your purpose. Review the end result. Does your underground conduit look like underground Piping? Is that the look you are going for? Does your Pipe look just like the ditch running next to it? (See Figure 1) You should be able to manipulate the drawings appearance to identify clearly what is going on. Control is much easier when everyone draws bylayer. See my post bylayer for more on that. Text associated with certain lines helps identify and differentiate as well. Keep relevant information in your drawing to add clarity. Not all line work from other disciplines is needed in your drawing to present your design.

Note: Linetype definitions are stored in your drawing file and are not reloaded each time you open the drawing. If you find that your linetypes don’t match across drawings, you may in fact have a different definition in one of your drawings.
Another aspect of a linetype is the LTSCALE applied to it. Typically each company or even each company’s discipline has a standard LTSCALE. What is LTSCALE? LTSCALE is the scale factor applied to the generation of a linetype. If a line normally has a line for 0.5” and then a gap of 0.25” then repeats, it means that patter repeats at those distances. If you drew a line 5” long it would have 7 – 0.5” segments in it. If you had a scale of 0.5 it would then mean that same line would have 14 segments 12 at 0.25” and 2 at 0.1875” The difference is to make sure the line does not end on a gap. AutoCAD handles all that for you though. You can test this with the DASHED linetype, since the definition of it is as described above. Make sure you start with LTSCALE set at 1.0 and CELTSCALE at 1.0. I highly recommend NEVER changing CELTSCALE to anything other than 1.0. I will discuss that shortly. LTSCALE controls the linetype generation in your drawing and is stored in your drawing. That means it applies to the drawing you set it in only. If you use a scale factor of 48.0 in your drawing and your standard LTSCALE is 0.5 then your LTSCALE would then be 24.0. Take advantage of the scaled linetype definitions like CENTER2 (half sized center) See Figure 2

Wait what about Paper space shouldn’t LTSCALE be 0.5? Yes and No. It depends on your environment and how your company standards work or even how your drawing works. If you have a drawing using paperspace and multiple scale factors in your drawing then you want to use paperspace to control LTSCALE set it to the value desired, 0.5 in this instance, and be done, just make sure PSLTSCALE is set to 1. I won’t get into too much discussion on these to avoid confusing this post, or just making it really long. Short explanation is. There are a few variables that affect LTSCALE. (LTSCALE, CELTSCALE, PSLTSCALE and MSLTSCALE). Do a little research and understand the difference. We will stick with Model space for our plot environment on this post.
TIP: Did you know there are different linetype files. ACAD.LIN is typically Empirical, and ACADISO.LIN for Metric. Try and avoid mixing and matching these two. If your drawing is metric you want to use the ACADISO.LIN file, otherwise use the ACAD.LIN file.
CELTESCALE means Current Element LineType Scale. When you click on an entity and look at the properties (see Figure 3.) you will see a Linetype scale for the entity. This is where you can set a custom linetype scale for this entity and this entity alone. The value you input here will be multiplied times the LTSCALE factor of the drawing. I recommend leaving this at 1.0 always. Changing this at the entity level means it is controlled at the entity level. If you set it here and someone else references your drawing into their drawing they will not be able to control how it is displayed in their drawing. See my post on Bylayer, bylayer, bylayer to better understand why that is important.

Custom Linetypes are useful as well, but with proper application. You can create your own linetypes and add all kinds of cool linetypes to your drawings. The nice part is once they are loaded they are part of the drawing, so they distribute well. When creating linetypes you can also specify the use of some text or characters to display in your linetype. Be sure to use a standard font file that is distributed with AutoCAD when you do this. using a Custom SHX file will leave your drawings looking incomplete when the end user does not have the SHX file to load. SHX files are stored external of the drawing. Some of the Linetypes make use of the font selected for the Standard text style, so use with caution and understand the impact of a font change can make on your linetypes.
We have covered a lot about linetypes and LTSCALE. I can’t go over each and every linetype available as there are a large number of them that have been created and used over the years. Each line type in your drawing has a meaning or should. If you don’t know the meaning, consult with your design lead. There should be a legend sheet for your discipline that shows linetypes and what they are for. Legend sheets are not just a bunch of pretty symbols, text and lines. They mean something. Your drawings should match what is found in your legend sheets. Consistency is a quality that we as drafters should strive to meet.
On a closing note, your drawing may be used for years to come, and even longer than that. Get it right. Yes we are often rushed to meet schedules, but that does not mean quality should suffer. Poor quality now, means longer delays later in the project. From my experience, project schedules don’t seem to add time at the end of the project; however, they do get extended and run over budget, but that is not part of the plan and neither is poor quality.