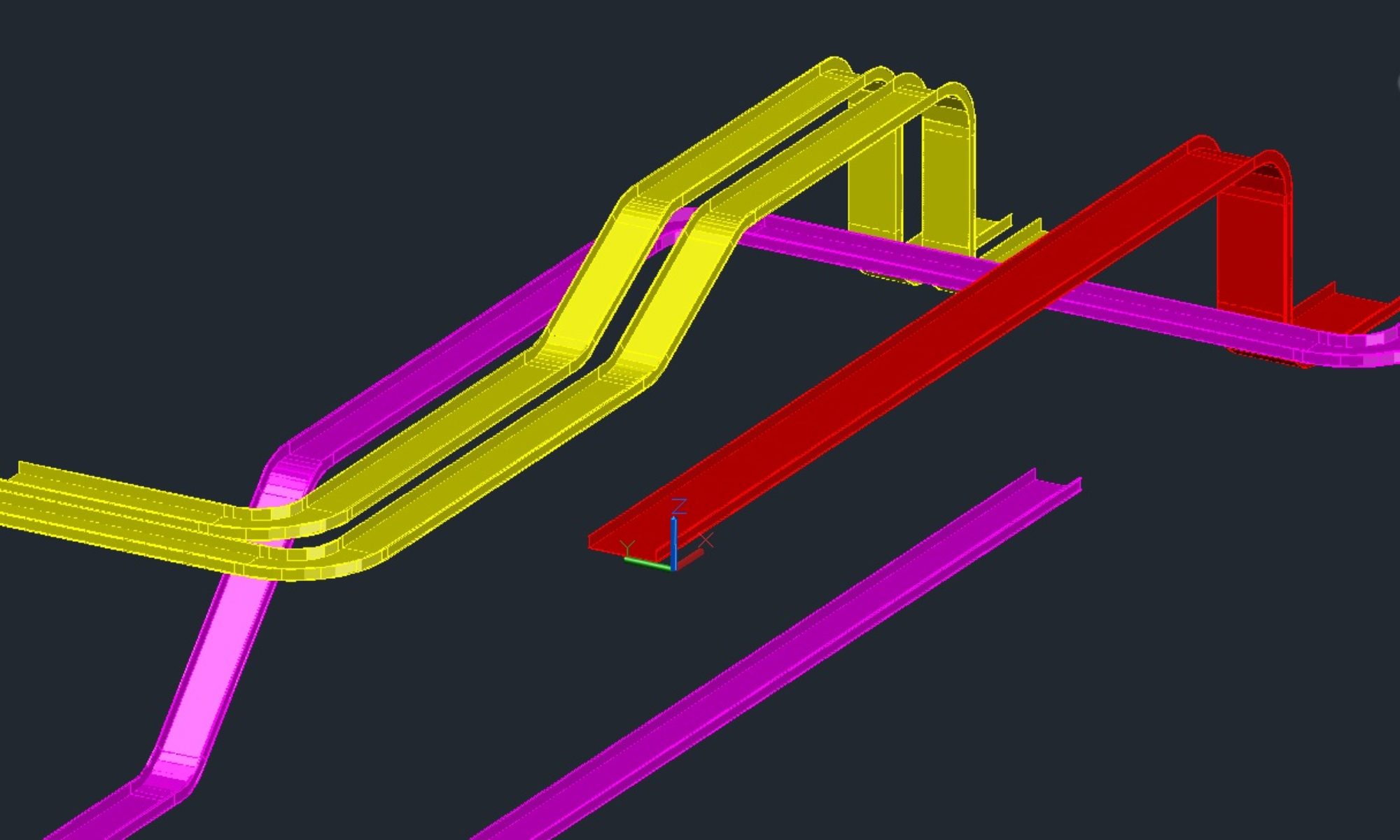So, we have a Model needs a border with a scale factor of 48. Where else do we use this scale factor? Symbols, Text heights, Dimensions, Leaders, Linetype scaling, line work settings, Grid and snap settings and don’t forget plotting your drawing, and more I’m sure. I won’t go over every possibility, but will cover some to make sure we understand the concept. In another post I will help those of you that are wanting to learn more about automating with AutoLISP or other AutoCAD API’s, develop your own setup commands to help set drawings up consistently and take some of the headache out.
A Symbol is typically something that is used in drafting to represent something that otherwise might not stand out in a drawing. Things like a North Arrow, Section Marks, Material Bubbles, Receptacles, Lights, Welding callouts, and so much more. If your standard North arrow is 1.5” long on your drawing, then you want it to appear that way on every drawing. I will write another post on which way is up later, lot of debate on something that should be simple. Back on track… The North Arrow will be scaled consistently in your drawing to match the scale factor of the title block you are using or the scale factor of the drawing as established earlier. Keep in mind we are still not discussing Paperspace. We are focusing on understanding model space for the time being. It is also a good practice to maintain a position relatively close to the same spot on the drawings. You figure out the distance and the multiply that by the various scale factors of your drawings and they all come out the same, regardless of scale. It is important to start with a 1=1 drawing and figure out where it goes.
Text can get a little more depth, but it is the same principal as we discussed in the previous post. Take the desired plot size for the media you are printing to. Multiply that by the scale factor and that is the height of your text. I highly recommend setting up styles for each text height. At one point we had Leroy styles to match as close as possible to the Leroy pen sets that were used in manual drafting. This concept was very beneficial, because, when pen plotters took forever to plot a drawing, the occasional word being misspelled could be picked up by a manual drafter instead of sending the drawing to the plotter again and waiting 30-60minutes, and wasting ink and paper. Today’s printers take seconds to print, so that is not much of an issue any more. Another method of just using text styles like T125 for 1/8” text T25 for 1/4″ text has been around for a while. The 125 and 25 being the decimal equivalents of the fractions.B125 would represent Bold text and could either be a different font, or just simply shown on a different layer that plots with a heavier pen setting to make it stand out.
Let’s move on to Linetype scaling. If you load a linetype into your drawing, you will notice it shows up pretty good in a base drawing, but what happens when you draw that line in a drawing that has a scale factor of 48. That line was designed to be displayed in a drawing of 1=1, so at a scale of 48 it is pretty much too small to see. In AutoCAD there is a system Variable called LTSCALE. I have seen LTSCALE set at 1.0, 0.5, 0.375, and even 0.25. What does that mean? Well LTSCALE is a factor applied to the dashes dots and parts that make up the linetype. LTSCALE applies to all lines in the drawing. Line definitions are stored in the drawing file once loaded, so keep that in mind when you are trying to track down why two drawings are different looking. They may actually have different linetypes loaded for the same name. Using 1.0 for our test case we discussed last post would mean out LTSCALE should be 48.0. If we had a standard setting of 0.5 LTSCALE, then our LTSCALE would be 0.5 * 48.0 = 24.0.
NOTE: CELTSCALE is not the same as LTSCALE and something that should be set and stay set at 1.0. Nothing worse than tracking lines with individual settings of an LTSCALE. Yes entities can have individual LTSCALE settings, not a good idea to use this feature as a normal process.
Grid and Snap are important drawing tools to help you draw more consistently and accurately. If you are drawing in a 1=1 drawing like a wiring diagram, P&ID, Or even a legend sheet, you will find your snap settings are pretty simple, something like 1/4″ grid and 1/16” snap. This allows you to have snap points between the grid points that are always 1/16” apart. This keeps you consistent, and often keeps your fellow CAD designer Drafters happy. We will cover proper use of these in another post. Will snap and grid setting work in a drawing that has a scale factor? Of course it will. But keep in mind sometimes, dimensional data may force you to draw off grid and off snap. Parts are manufactured all over the world and dimensional data isn’t always cooperative from vendors. Make use of these tools. To use them in your scale factor drawings simply multiply the scale factor by the typical/standard setting and you have your new value.
That is all for this post. Next post we will cover Industry Standard Scales and why you should not make up your own. Good luck and thank you for reading. Sign in and leave some comments, or ask questions.