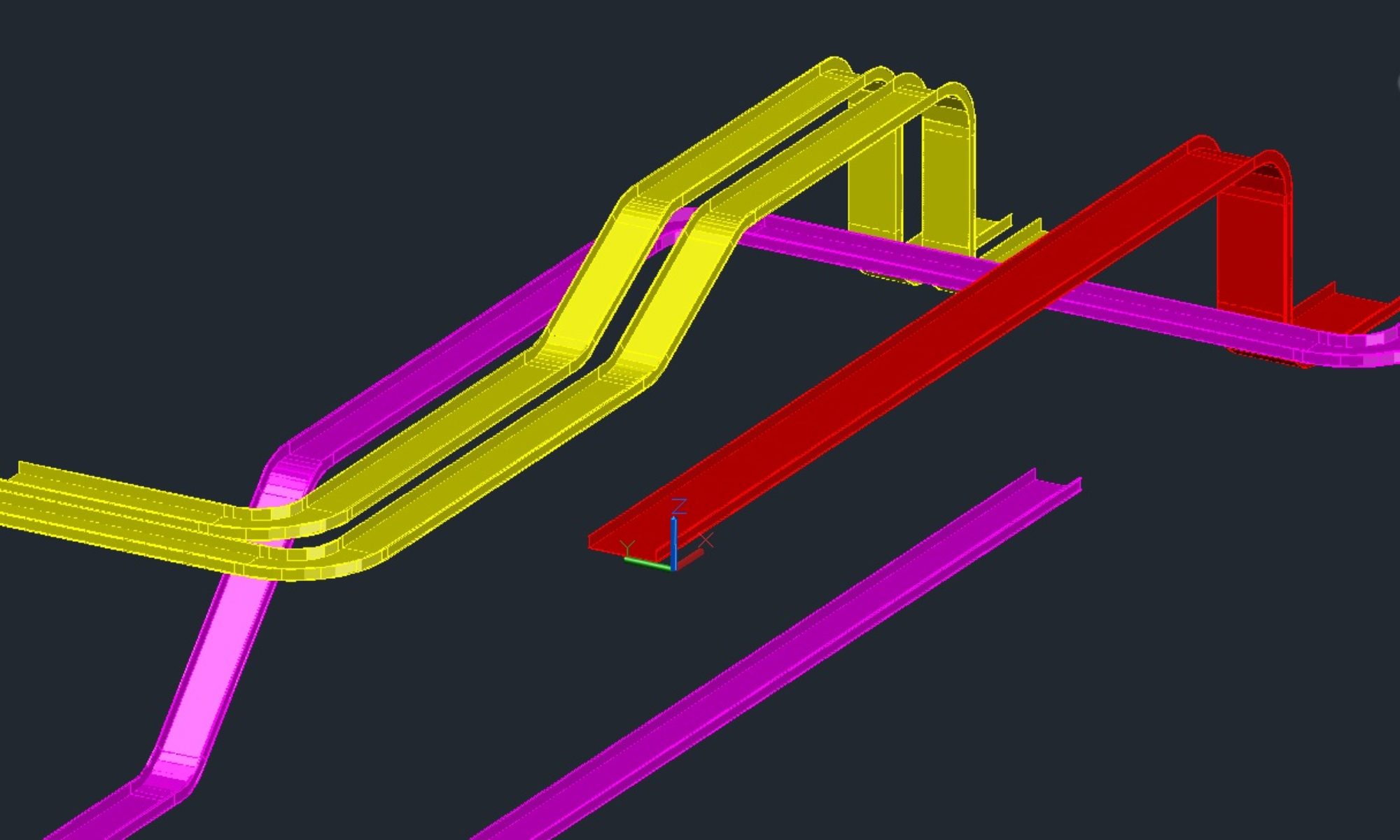Now that we know how to get a scale factor for our drawing, how do we know which scale to use? Luckily there are standard scales to be used. Engineering, Architectural, Metric are some of the more common ones in use and are actually physical tools for measuring distances on actual drawings. If you have been in design or drafting for any length of time you have seen one. These are standards that we need to maintain and use. Yes we could make up our own to better suit our drawing or fit closer to the title block size, BUT we will avoid doing that, as it will cause problems and issues later.
One of my favorite sayings is “Just because you can do something, does not mean you should.” This is also why I am writing these blogs, to help educate some of the best practices in our industry and hopefully help my readers better understand and share the purpose of them.
Let’s talk Architectural Scales: You have heard 1/4″ = 1’-0” in my previous posts. That is an Architectural scale. Pretty easily to identify as it has inches and to a foot ratio. Here they are:
| Standard Scales | Scale Factor | Inverse Scale Factor (used in paper space) | ||
| 3” | = | 1’-0” | 4 | 1/4th or 0.25 |
| 1-1/2” | = | 1’-0” | 8 | 1/8th or 0.125 |
| 1” | = | 1’-0” | 12 | 1/12th or 0.0833333 |
| 3/4″ | = | 1’-0” | 16 | 1/16th or 0.0625 |
| 1/2” | = | 1’-0” | 24 | 1/24th or 0.0416667 |
| 3/8” | = | 1’-0” | 32 | 1/32nd or 0.03125 |
| 1/4″ | = | 1’-0” | 48 | 1/48th or 0.0208333 |
| 3/16” | = | 1’-0” | 64 | 1/64th or 0.015625 |
| 1/8” | = | 1’-0” | 96 | 1/96th or 0.1041667 |
| 3/32” | = | 1’-0” | 128 | 1/128th or 0.0078125 |
| 1/16” | = | 1’-0” | 192 | 1/192nd or0.00520833 |
We will get to Paperspace next post, but I wanted to list those values used in paper space here.
Engineering scales are recognized by 1” equaling a multiple of 10’. Standard Engineering scales are:
| Standard Scales | Scale Factor | Inverse Scale Factor (used in paper space) | ||
| 1” | = | 10’ | 120 | 1/120th or 0.0083333 |
| 1” | = | 20’ | 240 | 1/240th or 0.0041667 |
| 1” | = | 30’ | 360 | 1/360th or 0.0027778 |
| 1” | = | 40’ | 480 | 1/480th or 0.0020833 |
| 1” | = | 50’ | 600 | 1/600th or 0.0016667 |
| 1” | = | 60’ | 720 | 1/720th or 0.0013889 |
| 1” | = | 100’ | 1200 | 1/1200th or 0.0008333 |
| 1” | = | 200’ | 2400 | 1/2400th or 0.0004167 |
Metric Scales are pretty nice as the metric system is based on factors of 10. Metric Scales offer something the other scales don’t. You can mix and match the units as they fit your need. Typically they are used as in mm to meters, but can be adjusted to be any metric distance measurements to any metric distance unit. Common Metric Scales are (using millimeters to millimeters to avoid any confusion:
| Standard Scales | Scale Factor | Inverse Scale Factor (used in paper space) | ||
| 1mm | = | 20mm | 20 | 1/20th or 0.05 |
| 1mm | = | 25mm | 25 | 1/25th or 0.04 |
| 1mm | = | 50mm | 50 | 1/50th or 0.02 |
| 1mm | = | 75mm | 75 | 1/75th or 0.0133333 |
| 1mm | = | 100mm | 100 | 1/100th or 0.01 |
| 1mm | = | 125mm | 125 | 1/125th or 0.008 |
| 1mm | = | 200mm | 200 | 1/200th or 0.005 |
| 1mm | = | 250mm | 250 | 1/250th or 0.004 |
| 1mm | = | 300mm | 300 | 1/300th or 0.0033333 |
| 1mm | = | 400mm | 400 | 1/400th or 0.0025 |
| 1mm | = | 500mm | 500 | 1/500th or 0.002 |
Keep in mind if you start mixing the metric units, you will need to increase or decrease the values in the table accordingly. For instance if you said 1mm = 1m that would not b1 1=1 that would be 1 = 100. So if you applied the same 1mm = 100m scale you would need to increase the value in meters to be 10000. Because there are 100mm in every meter. So keep that part in mind the above table is mm to mm.
Note: There are different units you can apply to your drawing as well in AutoCAD. The system Variable INSUNITS controls what unit setting your drawing is using. You can access it or change it easily via the UNITS command. This allows AutoCAD to automatically apply unit conversions when inserting or referencing different drawings into your drawing.
Now we see a number of different STANDARD Scales we can use in our drawings. Stick with these and it will improve the quality of and make your drawings easier to use and manage.
A few reasons:
- Industry standards already in place
- More likely to have tools, physical and automated systems are more likely to work with standards
- Drawing quality and consistency
Next up is Paperspace and how all this comes together.