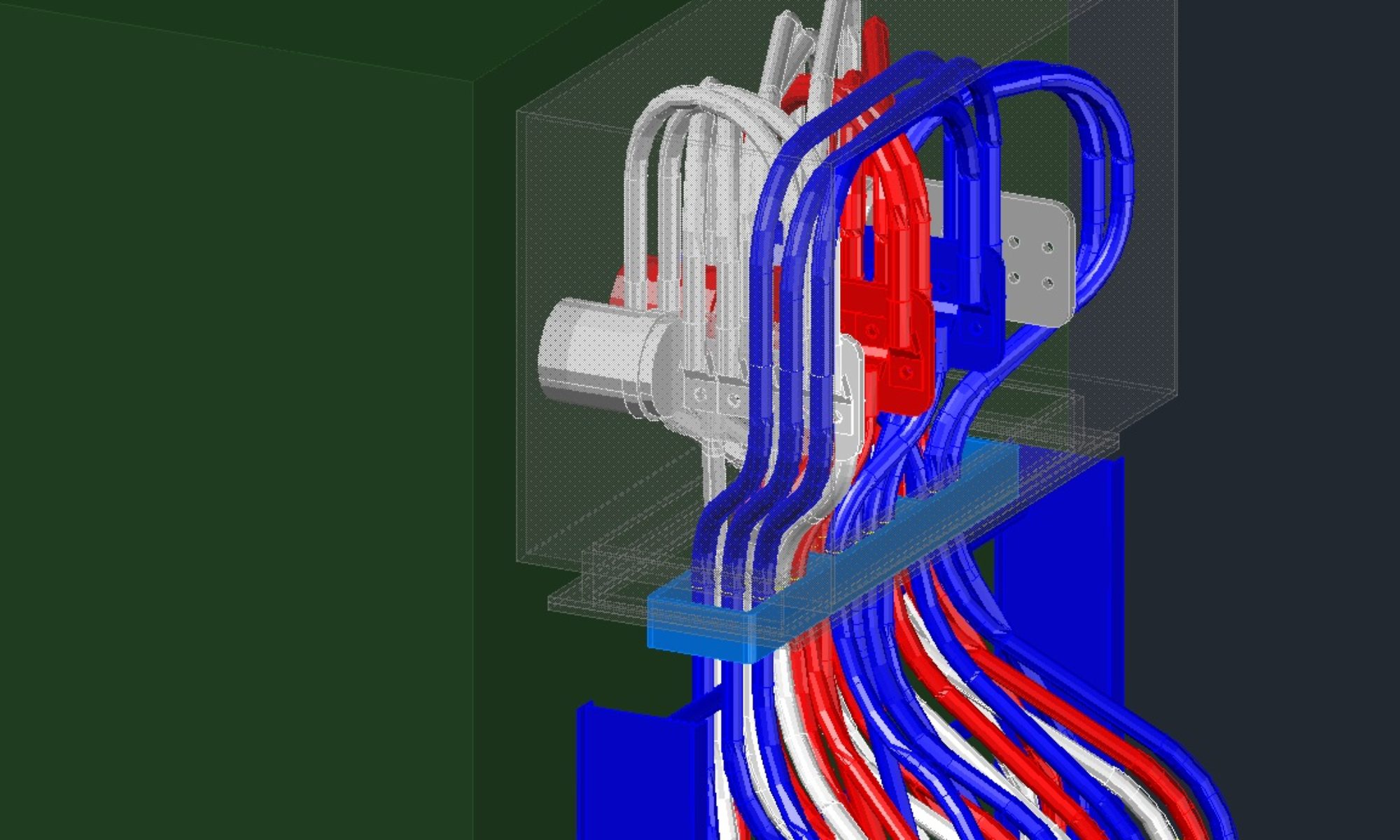This is the Last part of Scale factors. Today we will discuss Paperspace and how scale factors work with Paperspace. Paperspace is a feature that was added to AutoCAD R11, That’s R11 in 1990 and not 2011. R11 also introduced ADS (AutoCAD Development System) a C programming interface that extended the AutoCAD API significantly and eventually migrated to what is now ARX (AutoCAD Runtime Extensions) a C++ programming interface. Sorry, I started down another tangent there. Back on track. So Paperspace introduced a whole lot of different ways to present your data, but for the most part, people left it alone and continued utilizing only Modelspace.
Paperspace was slow to start and if I remember right a Regen occurred at every zoom. This was painful on slower 286 and 386 systems. Fast forward to today and Paperspace has evolved significantly over the years. It has been abused and exploited in ways probably not intended by AutoDesk. For the purpose of this post I will stick to talking about a single Paperspace tab. Paperspace allows you to use your titleblock in a space that actually represents the printed media you intend for your drawing to be printed on. This means 1/4″ text is actually 1/4″ in Paperspace. This also means that symbols placed in Paperspace are inserted at a scale of 1. Some symbols are appropriate for Paperspace and some are better left in Modelspace. So for the most part there is no scale factor applied to your objects in Paperspace, this does not include scaling to compensate for unit conversions handled by AutoCAD in the background.
So, where does the inverse scale factor, presented in Part 3, come in? The Inverse scale factor is used when setting up your viewports inside Paperspace. A Viewport is essentially a window that allows for zoom levels. You could also think of it as a camera lens if you like. Your viewport is typically a small polygonal area, typically a rectangle that can be used to show Modelspace content on your paperspace drawing area. This is accomplished by creating a viewport using the MVIEW command. Once created your viewport will typically zoom the extents of the Modelspace and show that in your viewport. Your viewport can be set to a desired scale. Click on the viewport and look at the properties of that viewport. Near the bottom of the properties you will see standard scale and below that custom scale. If you do not see your scale factor in the standard scale drop down you can simply type in the inverse value of your scale in the custom scale input box. The list of scales presented in the standard scale is based on what scales are loaded into your current drawing. Drawings often have the extra scales purged to reduce file size. If you don’t see your scale in the list and want it you can use the SCALELISTEDIT command to add or delete scales. Once the scale factor is set. AutoCAD will zoom to the level based on the center of the viewport.

With your viewport set to the correct scale factor, you should now see your drawing as it will look when plotted. So how do you control what’s in the viewport. What if you have matchlines that you need to match, what if you have a particular area you want to show inside your viewport. There are a number of ways to configure your viewport to show where and what you want. If your matchline area is already in Modelspace and your viewport is proportional in size and proper scale to the matchlines, then you simply double click inside the viewport to make it active and use the ZOOM command with the Window option and pick the lower left and upper right corners to define your view, use your OSNAPS. Then switch back to Paperspace and set the viewport properties to locked to avoid shifting your view. “what if my viewport doesn’t match my macthlines?” You either make the matchlines match the viewport or the viewport match the matchlines. How? Let’s assume you want the viewport to match the matchlines.
Let’s talk about how to get the matchlines and the viewport to match proportionally and by scale, then talk about an easy way to make them match. Measure your matchlines rectangle, let’s stick with some easy ones say X direction is 100’ and Y direction is 50’. Our scale for this drawing is 1/4″ = 1’-0” meaning we have a 48 scale factor and a 1/48th inverse sale factor. This tells us that to find out how big our viewport dimensions need to be X distance is (100’ times 1/48th ) and our Y distance is (50’ times 1/48th). In this case that is X=25” and Y = 12.5”. Remember that we have to convert feet to inches before multiplying. Otherwise your measurement will result in a feet and decimal foot measurement. 12.5” would be 1.042’ hardly something we want to use as our measurement because there is a rounding issue involved. Inches are much better to work with than decimal feet. Yes Mappers will disagree, grin. Now just use the grips of the viewport to match the size we need. You can draw a box around your viewport and match it, or use lines to offset it, or use coordinates to get it there, but you will need to get the viewport to match the measurements.
Yes there are easier ways. You don’t even have to know the measurements of your matchlines. One simple way is to use Ctl-Shift+C to copy your matchlines with a base point, preferably lower left corner, and hopefully it is a closed polyline. Switch over to Paperspace, Ctl+v to paste it at the lower left corner of your viewport. Use the Scale command to scale the “Last” object and select the lower left corner. Then either use scale by reference (48 : 1) or provide the inverse scale factor of 0.02083333. Personally I would use the Scale by reference as it will be more accurate. 0.02083333 is a run on decimal and we obviously can’t run it out forever. Yes there are a number of alternate methods. I suggest you get familiar with different ways and discover which one works best for you. The outcome is the same regardless, or should I say the desired outcome. Hints at another method is CHSPACE command, but your viewport should be large enough to contain the object you are changing space from. Keep in mind it will move the object selected to Paperspace, so if you want to keep the Modelspace object, use a copy of it to move to Paperspace.
Hopefully this has been educational for you or has the potential to be useful to someone you know. This concludes the scale factor 4 part post. Take a look back if you missed any of them. Please comment and share.