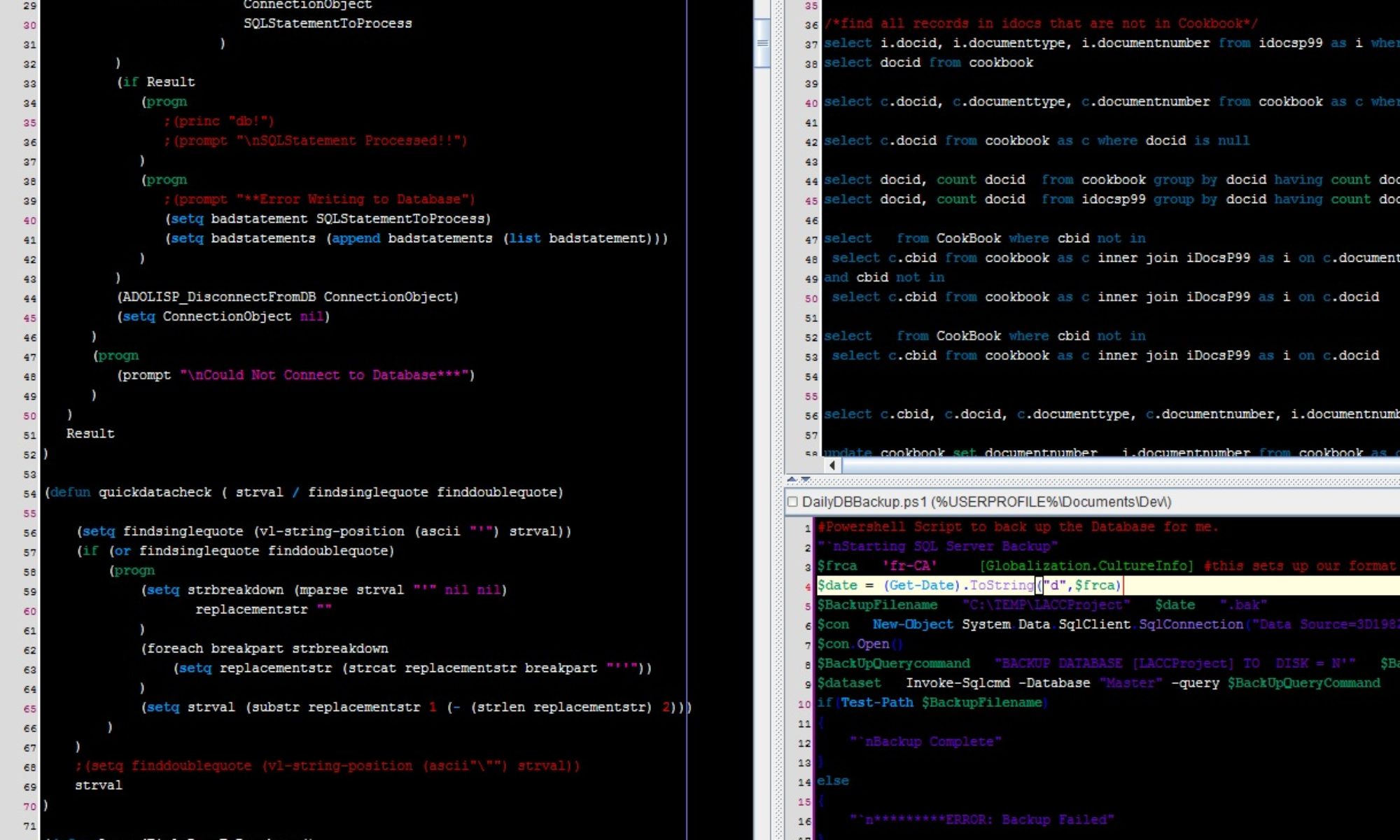SYNDICATION. All rights reserved.
I’m sure many of you have felt it. I’m sure most of you have seen it. I’m sure a lot of you have experienced it. What you ask? The decline in loyalty, to and from an employer, and the quality of deliverables from employees and employers. Unless you are a one man shop, you are part of a team. A good team is made up of dedicated, loyal, quality driven people focused on the same goal. Great things can be accomplished with a good team. Companies use to promote the development of such teams.
The St. Louis Arch brought two towering structures of a calculus derived shape together within 1/64th of an inch accuracy at the top. Think about that for a moment. 1/64th of an inch margin of error for two massive structures to meet in the middle 600’+ in the air and almost the same distance apart at the ground. Today, though, we seem to have trouble getting a piece of pipe to set on top of a piece of steel in a computer CAD model. Why is that? Yes we can go round and round about “Whose fault it is” but why is it only ONE at fault? It truthfully is a team’s failure to come together, communicate, and resolve the issue, or better yet work pro-actively to make sure it is NOT an issue. As a company we are part of a team, we strive from good leadership. Good leadership promotes dedication and inspires greatness, from that greatness comes great things. That’s pretty close to the SpiderMan quote of “With Great Power, comes Great Responsibility” – Ben Parker (Peter Parker’s Uncle.) We seemed to have cast aside both power and responsibility. I believe that by accepting responsibility you gain power of self-control aka Internal Locus of Control.
Corporate Leadership has become divided into a non-balanced effort to promote better profits, efficiency and return. The corporate goal is, or should be, a well-oiled machine that churns out profits, produces results and builds on the company name and image (in a positive way that is.) Now, imagine the quality of the components of the machine and how well those components are loyally lubricated with the oil. The Machine will run great, right? Stephen Covey talked about the P/PC (Production and Production Capability) in his 7 habits of Highly Effective people. Paraphrasing here, about the “new manager that strolled in and took productivity through the roof, by running the machine at peak capacity, ignoring maintenance and care. Profits were through the roof, they promoted him, the next guy came in to take over and guess what? The machine was at the verge of break down and needed to be shut down for maintenance and repairs, guess what profits went down, and costs skyrocketed. The other guy still looked great and the new guy, not looking good at all.” This has happened to us in our industry. Loyalty has not been maintained as a result quality is down and cost is up. Our industry has been consistently chipping away loyalty and degrading the quality of the people for years now. Quality, as a result, is all but gone; replaced by quantification of bulk efforts of cheap labor in other countries. Costs of Engineering, Construction and Procurement have sky-rocketed as a result. Are we really getting more for less? No we are not. We are getting far less for far more.
We can improve our situation through never ending dedication to improvement of our selves, pride in our work and commitment to our industries excellence. Yes, it would appear, I’m saying that we make the first move to take back our industry from those that cheapen it with minimal effort, inefficient design, principles that cost construction costs to sky rocket, poor quality drafting, lackluster software systems that promise the world and fail to deliver. I’m sure some of you can identify a software system in particular. I’m not going to rant on that as many of you know I could, grin.
Moving on… In the days of past you could distinguish a company employee from a contractor. The understanding was that a company employee was part of the company, and proud to be part of it. A Contractor was someone that would come in under ramped up project demands. They were typically paid more money, but lacked the benefits of job security, and actual employer provided benefits. There used to be a real difference. The Employee was dedicated to the company and the face of that company, the contractor was dedicated to the paycheck and most of the time the project at hand. There isn’t really much of a distinction any more, with the exception that most don’t seem to care about the company or the project. Projects have gotten so screwed up, people just hope they aren’t the primary scape goat. Corporations will quickly discard you once the project is up. Your contributions good or bad are irrelevant as the cold sled comes to your cubicle as you are called into HR. Lucky for you HR will escort you out of the building after providing you with a few minutes to gather your things. Not much loyalty in that picture is there? Hurry up finish this project so we can get you off the books. That’s not said, but it is the point. I’ve heard so many company campaigns or slogans that do their best to convince you otherwise, but in the end, it is the same result.
Cutting costs is what promotes this short sighted thought process, especially since we get our stock stats right on our phones in an instant. We want instant results, we expect them. Who drives that? We do. You want instant results, so do corporations. If they cut 10 professionals from the payroll, that’s pretty much a million dollars a year savings. Tell me that doesn’t look good on the books. It looks great on the books. Never mind the reality of the people you laid off were valued team members, and replacing them is not just as easy as hiring someone with similar qualifications. How much does it cost to hire a new employee? How long does it take to get them up to speed on your systems? How much time is vested in that new employee to discover they don’t have the abilities you hired them for, and you are forced to go back to the pool of candidates. How much does that cost on the front end of the project. How much time is vested getting a new project team to come together? Wouldn’t it be great to have a team already in place? Of course it would, perhaps we should consider that when building our teams, and maintaining them. A team works together well when they are loyal to the team and the goal of the team. Take the team out of it and just utilize a pool of “assets” and you have done nothing more than throw your toolbox full of tools at the task you hope to work on.
How do we get the corporations to be more loyal to the employees? Step one, make sure you are not only valuable, but extremely valuable. Step up your game, not only do you do good work, you help others strive for the same. Spread the knowledge, skills, tips, and tricks you have learned, pass on that knowledge through mentoring new recruits in the industry. Hold them accountable as well. There are a large number of “senior” designers out there in their 20’s that, are not Senior designers. They may have scored a position, during a high demand time, as a senior designer, but that only caused them a disservice. We need to fix that, help them learn. Those of you that find yourself offended to that, need to open your mind and learn from actual senior level designers. Your lack of knowledge and experience in proper design for your discipline impacts the quality we as a whole provide. We as a group need to become cohesive. Don’t be afraid to ask for education, and don’t get offended when someone offers you an education. Don’t get your feelings hurt when someone points out something you screwed up. Learn from it. It’s called an opportunity to improve. The more you learn the better you are, the better our industry gets. The better our effort becomes, the faster we can execute projects and the cheaper it costs to do work properly. Back to one of my favorites “Do it Right the First Time!” The more money left in our pockets, the more security we have. Companies typically want to repeat what makes money for them. If a company operates smoothly and actively gains market share through real results, executives will tend to stay at that company, rather than jumping ship. At that point hiring 10 people means making over a million dollars more in returns. That’s loyalty on both sides. That’s Quality at its best.
If you are a corporate executive, a project manager, a designer, a drafter, an admin, a student, or … reading this, ask yourself; “What can I do better to improve the quality in myself and those around me?” Raise the bar, raise your expectations.