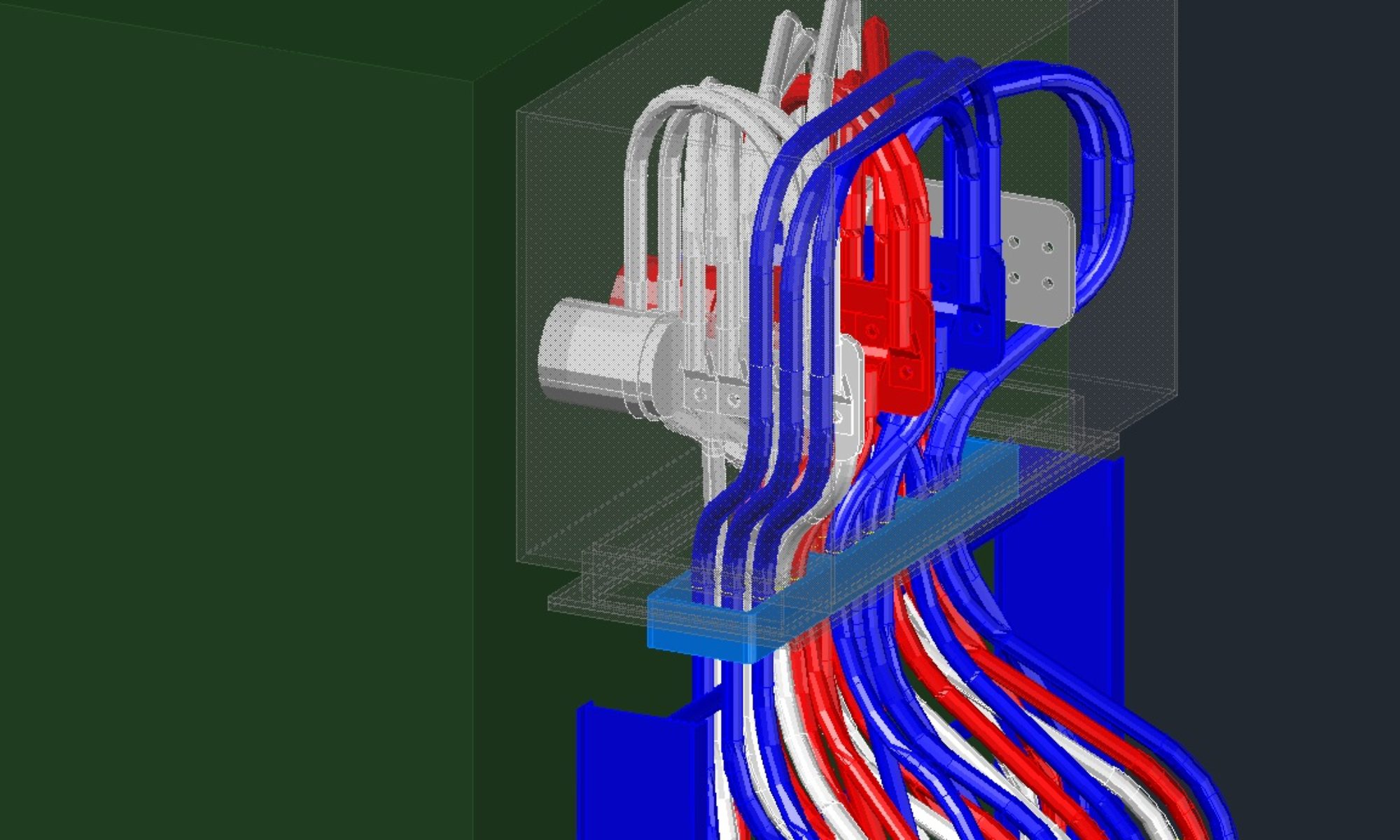One thing I have discovered that is typically troubling for projects is data consistency. One place in particular is Drawing Title Block Data. Drawing Title Block data is used in the Titleblock, Drawing index, Drawing status reports, EDMS systems, transmittals and more. Problem is often times the data is incongruent because the data sources are often multi input sources instead of single source. Multi source invites data inconsistency. Take the following survey and compare how your processes to your peers. Start some discussions in the comments about your specific method works and what you would like to see improved in it.
CAD Intermediate – What is UCS for Anyway?
What is a UCS for? UCS Stands for User Coordinate System. Basically it means you can define your coordinate system for the requirements of your drawing. I can’t tell you how many times people have come to me and asked “how do I get my drawing to rotate correctly?” Yes that is a pretty loaded question. Truth is there are a variety of answers. A UCS can be used to provide better means of editing certain components in your model. It can be used for getting your border to rotate like you want it, a UCS can be used to show different views. A UCS can be used to translate from one coordinate system to another coordinate system. There are a number of applications to utilize a UCS. Do you have to completely understand what’s going on, No, but you will work better if you do.
What is a coordinate system? I believe most of us learned in School the Cartesian coordinate system in math. X and Y axis system and some even expanded into Z for 3D points. AutoCAD uses the same thing. I’m pretty sure you knew that, but trying to establish some history and base reference. The coordinate system is relative to where you associate 0,0,0. The World Coordinate System does not mean coordinates based on the world (planet earth). You could map all the points on earth into an AutoCAD drawing. What would you make 0,0,0? Where would you start? Personally Since earth is pretty much a sphere, I would set 0,0,0 to the center of the earth. Since most of us are not modeling the earth, lets stuck with relative coordinates to a site project. Your WCS will typically have 0,0,0 at a location on the site that is deemed the primary landmark. Thank you mappers and surveyors. You can also create any number of UCS’s you may need in a drawing that are relative to the WCS. Hopefully that all makes sense.

Most of the industry as I’ve been exposed to uses Up (Y-Axis positive direction) for North. (See figure 1.) This establishes the X-Axis as West(-) and East(+). Drawings come in a variety of shapes and sizes. Typically our drawing border is rectangular, and sometimes our content being presented is longer on the North/South Axis than the East/West Axis. For efficiency sake we rotate North to point to the left, but in reality all we do is rotate the border or the viewport in the case of Paperspace. The border/viewport is what adjusts to the content we do not actually physically rotate or change the North/South Axis. (See figure 2.) It is important to keep your model in your projects WCS (World Coordinate System) consistent. You can create as many UCS’s as needed for however many uses you may need.

Most people have problems working on their drawings in this rotated mode. Note: I am using model space to show the concepts. In order to plot this drawing and annotate in the traditional method we can create a UCS to Rotate how we see our drawing. (See figure 3) Notice the UCSICON in the lower left corner. This is the origin of the UCS and it shows Y-Axis up and down, yet North is clearly left and right. We can annotate and work with our drawing in this state for personal preferences, and even plot form here. If we switch to World Coordinate System though, we can see the UCSICON is now showing Y-Axis going left to right as the north arrow shows.


If you wish to improve your knowledge, then I recommend getting to know some of the commands below.
UCS – use this command to set or create a UCS.
Tip: Quickly reset to WCS by entering UCS[Enter][Enter]
DDUCS – This is a Dialog based UCS command. It allows you to see any UCS’s defined in the current drawing as well as some other functionality.
PLAN – This command sets the view of the current UCS (could be WCS) to X axis left to right and Y axist Up and down.
UCSFOLLOWS – This is an AutoCAD Variable that controls if the PLAN view automatically adjust based on UCS settings. If you change the UCS, it will then automatically create the same effect as the PLAN command.
NAVVCUBE – This controls the display of the Navigation Cube. Really useful for navigating in a 3D environment.

-VIEW – (notice the dash in front) This can quickly get you to views if you don’t have the NAVVCUBE up or prefer the keyboard
TIP: -VIEW[Enter]_sw[Enter] This will switch you to SW isometric view
Other views include: _top ; _front ; _right ; _left ; _back ; _bottom
DVIEW – You can use this command for some different approaches to finding a desired UCS.
3DORBIT – Allows some free from manipulation of the view of your model.
Keep in mind that once you get the view the way you want, you can create a UCS based on that view by using UCS[Enter]V[Enter]
When working in 3D you will find you utilized a number of UCS’s to help facilitate your modeling. Just keep in mind that any actual coordinate references should be made in WCS. If you insert a block it will come in based on the current UCS. If you want it to come in based on WCS, make sure you reset to WCS before inserting it. When referencing other files, you will want to use the WCS in most circumstances. Same applies when using COPY w/BasePoint from one drawing to another. Make sure that both drawings are in WCS, unless of course you want to place relative to a UCS.
Good luck and let me know if this helps you understand the AutoCAD UCS.
CAD Intermediate – Linetypes and LTSCALE
Linetypes offer the drafter a means of differentiating drawing content and is an effective means for scope presentation as well. Linetypes along with line weights (we will cover line weights in another post), and line type scale can help improve the quality of your drawing significantly. A well done drawing can present the content clearly by using linetypes properly. Linetypes have been around as long as drafting has been around, (assumption on my part, they probably came along after a generation or two of drafting). There are accepted standards for linetypes that we can take advantage of. There are also special linetypes we can use. We can further expand on these linetypes using LTSCALE and / or pre-scaled versions of linetypes. All of this together provides a great way to define your drawings purpose. Use your linetypes properly in conjunction with LTSCALE and your drawings will not only be of better quality, but also easier to work on and use by others.
As an industry “standard” we see linetypes like “CENTER”, “PHANTOM”, “DASHED”, “HIDDEN” and more. I am not going to break down each type, but we know what these are pretty much used for. CENTER is for representing a CENTER Line, easy enough. PHANTOM is typically used to represent a limit of some sort, like Drawing limits or Skid Limits. DASHED and HIDDEN are pretty much the same but vary in size or scale for that matter. Typically DASHED OR HIDDEN mean beneath something, or implied connection, or even identify scope of work by others. So each linetype we use in our drawings means something and is not just arbitrarily used to differentiate. When working with other disciplines, you should understand what their linetypes are representing. It is beneficial for you to understand why they used a particular linetype. Make sure your linetype is appropriate for your purpose. Review the end result. Does your underground conduit look like underground Piping? Is that the look you are going for? Does your Pipe look just like the ditch running next to it? (See Figure 1) You should be able to manipulate the drawings appearance to identify clearly what is going on. Control is much easier when everyone draws bylayer. See my post bylayer for more on that. Text associated with certain lines helps identify and differentiate as well. Keep relevant information in your drawing to add clarity. Not all line work from other disciplines is needed in your drawing to present your design.

Note: Linetype definitions are stored in your drawing file and are not reloaded each time you open the drawing. If you find that your linetypes don’t match across drawings, you may in fact have a different definition in one of your drawings.
Another aspect of a linetype is the LTSCALE applied to it. Typically each company or even each company’s discipline has a standard LTSCALE. What is LTSCALE? LTSCALE is the scale factor applied to the generation of a linetype. If a line normally has a line for 0.5” and then a gap of 0.25” then repeats, it means that patter repeats at those distances. If you drew a line 5” long it would have 7 – 0.5” segments in it. If you had a scale of 0.5 it would then mean that same line would have 14 segments 12 at 0.25” and 2 at 0.1875” The difference is to make sure the line does not end on a gap. AutoCAD handles all that for you though. You can test this with the DASHED linetype, since the definition of it is as described above. Make sure you start with LTSCALE set at 1.0 and CELTSCALE at 1.0. I highly recommend NEVER changing CELTSCALE to anything other than 1.0. I will discuss that shortly. LTSCALE controls the linetype generation in your drawing and is stored in your drawing. That means it applies to the drawing you set it in only. If you use a scale factor of 48.0 in your drawing and your standard LTSCALE is 0.5 then your LTSCALE would then be 24.0. Take advantage of the scaled linetype definitions like CENTER2 (half sized center) See Figure 2

Wait what about Paper space shouldn’t LTSCALE be 0.5? Yes and No. It depends on your environment and how your company standards work or even how your drawing works. If you have a drawing using paperspace and multiple scale factors in your drawing then you want to use paperspace to control LTSCALE set it to the value desired, 0.5 in this instance, and be done, just make sure PSLTSCALE is set to 1. I won’t get into too much discussion on these to avoid confusing this post, or just making it really long. Short explanation is. There are a few variables that affect LTSCALE. (LTSCALE, CELTSCALE, PSLTSCALE and MSLTSCALE). Do a little research and understand the difference. We will stick with Model space for our plot environment on this post.
TIP: Did you know there are different linetype files. ACAD.LIN is typically Empirical, and ACADISO.LIN for Metric. Try and avoid mixing and matching these two. If your drawing is metric you want to use the ACADISO.LIN file, otherwise use the ACAD.LIN file.
CELTESCALE means Current Element LineType Scale. When you click on an entity and look at the properties (see Figure 3.) you will see a Linetype scale for the entity. This is where you can set a custom linetype scale for this entity and this entity alone. The value you input here will be multiplied times the LTSCALE factor of the drawing. I recommend leaving this at 1.0 always. Changing this at the entity level means it is controlled at the entity level. If you set it here and someone else references your drawing into their drawing they will not be able to control how it is displayed in their drawing. See my post on Bylayer, bylayer, bylayer to better understand why that is important.

Custom Linetypes are useful as well, but with proper application. You can create your own linetypes and add all kinds of cool linetypes to your drawings. The nice part is once they are loaded they are part of the drawing, so they distribute well. When creating linetypes you can also specify the use of some text or characters to display in your linetype. Be sure to use a standard font file that is distributed with AutoCAD when you do this. using a Custom SHX file will leave your drawings looking incomplete when the end user does not have the SHX file to load. SHX files are stored external of the drawing. Some of the Linetypes make use of the font selected for the Standard text style, so use with caution and understand the impact of a font change can make on your linetypes.
We have covered a lot about linetypes and LTSCALE. I can’t go over each and every linetype available as there are a large number of them that have been created and used over the years. Each line type in your drawing has a meaning or should. If you don’t know the meaning, consult with your design lead. There should be a legend sheet for your discipline that shows linetypes and what they are for. Legend sheets are not just a bunch of pretty symbols, text and lines. They mean something. Your drawings should match what is found in your legend sheets. Consistency is a quality that we as drafters should strive to meet.
On a closing note, your drawing may be used for years to come, and even longer than that. Get it right. Yes we are often rushed to meet schedules, but that does not mean quality should suffer. Poor quality now, means longer delays later in the project. From my experience, project schedules don’t seem to add time at the end of the project; however, they do get extended and run over budget, but that is not part of the plan and neither is poor quality.
CAD Basics 101 – Drawing Cleanup
Drawing Cleanup is another important aspect of being a good CAD Drafter. Your drawing can start from scratch or from existing drawings. Most of the time it is the latter and we inherit someone else’s mess. This post we will talk about some of the things that can be done to clean your drawing up, before it gets copied across and entire project. How do you clean a drawing? What exactly are we cleaning in our drawing? Our drawing file is essentially a self-contained database. As with any database, it will perform better if it is optimized or free of clutter. Here are just some things that can clutter your drawing.
Empty Text – Text with nothing but spaces.
Empty block references – a hidden block (empty attributes of points)
Nested Block References
Proxy entities or records – Third party custom objects.
Linetypes
Text Styles
Annotation Scales
Wipeouts
Layers
Dimension Styles
Table Styles
Points (Nodes) – use PDMODE and PDSIZE to find these
The List goes on and on…
Here are a few things to consider to help clean up or keep your drawing cleaner.
PURGE COMMAND
PURGE can be used to remove things like Empty text strings from the drawing, Unused layers, block, linetypes, text styles and more. PURGE is pretty much the easiest step to take towards a clean drawing. Keep in mind that you may need to purge a few times because of nesting of objects. If block A has 5 layers defined in it, and you purge block A from the drawing , then it leaves behind the 5 layers. There is an option for purging nested objects, but just know PURGE is a multi-depth process. When PURGE no longer offers anything to purge, then you are done with PURGE.
Tip: If you ever get an older drawing that you think might have empty text strings and want to see just how bad it is, use the QTEXT command and turn QTEXT on. Then REGEN the drawing, zoom extents and see what kind of trash is in the drawing. QTEXT places a box around the contents of text without displaying any fonts. It was used on early releases of AutoCAD to provide faster Regen and redraw times.
SCALELISTEDIT
ANNOTATIVE Scale Factors can be removed from a drawing using SCALELISTEDIT. Why remove scales from the list? SCALELISTS can grow to a massive number of entries, causing more processing on AutoCAD’s part. Every time you reference a drawing or insert a block you have the potential to add more and more entries. There are automated routines out there to help facilitate cleaning these from your drawings. There are a number of tools on the internet to help assist in automatically purging extra scales from your drawings.
TFRAMES
WIPEOUTS are invisible and often end up driving someone crazy. A less experienced user may open a drawing and plot it. Then notice there is a hole or a portion of something not plotting. They look in the drawing to see and all looks good. They plot again and again. A Wipeout is covering something and can’t be found. The TFRAMES command will allow you to make your WIPEOUTS visible. Review the WIPEOUTS and remove the ones that are not desired. TFRAMES is a Toggle to Toggle a frame to show the wipeout. Sometimes it takes a REGEN to see them, sometimes TFRAMES just doesn’t work. If you find there is no difference, exit AutoCAD and get back in and try again.
How to Find Invisible Blocks
What happens when you have that one block that just won’t go away? This is where you have to do a little detective work. Sometimes it is easy and it is just a hidden block that is nothing more than a block that contains hidden attributes, but nothing you can actually see on the screen. You can use the ATTDISP setting and set Attribute display to ON. ATTDISP set to ON will force hidden attributes to show on the screen, but if the attributes themselves have nothing in them, you still won’t see them. If you set QTEXT to ON and REGEN, then the blank attributes inside the block will show up. Often Third Party software systems will create these for tracking or initializing the drawing. If it is just one and you know it is part of your Software system then leave it, but if you find multiples, you may want to get rid of the extras and let the Third Party software reset itself.
Tip: Another quick way to find out how many times a block is in a drawing, is to use AutoLISP to find them. Start the SELECT command (or any command that you select objects with) and type the following:
(SSGET “X” ‘((0 . “INSERT”)(2 . “BLKNAME”)))[Enter]
Replace BLKNAME with your block name you are looking for. This will add all occurrences of that block to you selection set, note that different space selections will show they were excluded from the selection set. Visit my AutoLISP Teaser Post if you want to play with some more AutoLISP.
Extra blocks
Some other issues that can cause problems is when a user uses the Clipboard copy methods and paste as block. This creates an auto generated blockname that typically looks like A$7EDF1341A. You can easily end up with lots of these blocks that may just be nested blocks. Often times the user may just wish to copy a block from one drawing to another, so they think, copy as block. Unfortunately that is not exactly what happens when selecting copy as block. What happens with that approach is AutoCAD creates a nested block that contains the block you selected and creates a new auto generated block name for your new block. To do this operation properly, simply select a block in Drawing A (it is already a block) simply Ctl-Shift+C (Copy with basepoint); select the insertion point of the block. If INS osnap does not show, then it is probably not a block. Then select the block and press enter. Open up the destination drawing (Drawing B) and simply use Ctl+V (Paste) pick your insertion point and you are done. The only block definition is the one you wanted. If you find lots of Auto generated Block Names in your drawing you will want to check their block definition and if they are just nested blocks, explode them to un-nest them. Then you can purge the Auto generated block. If the block is comprised of entities and such that are desired to be a block, then use the RENAME command to rename the block to an appropriate name.
PROXY Entities – Hate em’

Proxy objects are essentially custom objects (graphical and non-graphical) that were defined and created by a Third party application that is not currently loaded into AutoCAD. Keep in mind that could be an AutoDesk AutoCAD-addon application too. Custom Objects come from Applications like CADWorx or AutoCAD Civil or… To get rid of the proxy you will want to load the correct object enabler for the object. When you see the dialog box stating proxies, you will also see what application it is looking for in the list, so don’t just dismiss it. Review it and find the correct enabler. If you do not want the proxies in your drawing but you want the graphics they represent, you will need to use the enabler’s exporttocad ability. Each enabler does not necessarily provide this functionality. You will need to research it and find out the correct command name to do so. I’ll probably write a post on this later. Once you rid your drawing of them, then you should be in pretty good shape for that drawing. Proxy objects prevent things like Wblock, or Binding Xrefs and can easily propagate into other drawings if you don’t take care of them.
What else?
There are a number of other things, Microstation linetype issues, Annonomous groups, and more that can get in to your drawing and make it a nightmare to just pass on and inherit to multitudes of other drawings, so always start with a fresh drawing and copy just what you want from existing drawings. Save it and check the drawing size. If it gets large quick, you may have copied in something corrupt. Work through what you copied and try and isolate what or where the corruption is. Since things like Drawing Templates or Title Blocks are used throughout projects it is VERY IMPORTANT to make sure these drawings are CLEAN.
AutoCAD Drawing files have become very complex with all the new features that AutoDesk keeps adding into AutoCAD. I did not cover everything here, but I tried to cover some of the most common things. Do your best to avoid passing on corruption or trash in your drawings. This will improve quality and keep your system operating more efficiently.
CAD Basics 101 – Plotting to PDF
I just read that one of the features of AutoCAD 2018 will be better PDF plotting features. As our industry has migrated more and more toward electronic distribution. The PDF file format has become the standard format for transmitting in electronic format. Benefits of Electronic distribution include just about instant access for those you are issuing the drawings to, cost savings on large distributions lists, electronic features, and more. Let’s talk about some basics that need to be addressed on PDF files: size, quality, and use. Size of the PDF should be the intended actual size the drawing was originally created for. The quality of the drawing should be as good or better than the printed formatted would have been. The practical use of your PDF file will be for review on a computer screen, printed at full size, printed as a reduced print, and used for archiving purposes. It is significantly important to make sure your delivered PDF file meets all of these with best possible results.
Plotting to a PDF is relatively easy, but there are some things to consider that are often overlooked. PDF Size, Not File Size, is important to understand and get right. If your drawing is an ANSI D size sheet, then you need to plot to an ANSI D size sheet PDF file. Plot to fit is not a deliverable when dealing with scaled drawings. Your deliverable is a Drawing, if that Drawing is a scaled drawing of 1/4″=1’-0”on a sheet size of 22”x34”, then your PDF file should be 22”x34” and be plotted to 1/4″ = 1’-0”. If using paper space settings, your plot scale is 1=1. Some would argue that plotting to 11×17 results in the same thing it’s just half scale. True, but since your sheet size is 22×34 you would need to pick FIT to 11×22 and depend on AutoCAD to fit the sheet size into 11×17 or actually print at a scale of 2=1. Are your setting correct? Did you catch everything was anything sticking outside of the limits, extents, was your windows set correctly. All of these factors affect the drawing when you plot to fit. Truth is your drawing is actual size, and since your deliverable is now a PDF, it should also accurately represent that drawing size. It is easy enough to print that pdf to 11×17 by your client, so no need to worry about delivering a separate set of 11×17 PDF’s. Proper Size drawing file helps insure quality. You are professionals, take pride in your work.
Taking pride in your work is another part of being a good drafter. When you plot that drawing out, it should look as intended. Your elements on the drawing should stand out as priority for your discipline. The background should not be overwhelming your content, but present enough information that the content is clear. Printing to PDF means your client or end user will be printing from that PDF. Printing from AutoCAD your files may look great. Then you send it to PDF and never look back and suddenly your end user can’t distinguish pipe from concrete in the drawing. Wipeouts, text masks, lineweights, dimensions, Title Blocks, Logos, solids, hatch patterns can all be affected in a PDF print. When setting up your Pen settings, Layers, processes or things like wipeouts, lineweights and such; it is important to make sure that they print cleanly from AutoCAD directly to your printer, and PDF. Send that PDF to the same printer, how do they compare? If your AutoCAD plot looks great and your PDF looks like trash, what will your end user see? Exactly, the trash! Follow through and make sure your drawing looks as intended. Too many times I have seen people print to a PDF and send it to a client only to find out their client’s printer prints black masks over all the wipeouts in the drawing. Imagine how that looks.
Tip: If you select True Colors for your Layers or an entity, there will not be an associated Pen setting to go with it. If all pens are set to black the true colors will plot in color, or grey scale on a B&W printer. Sometimes this is a cool way to highlight Project, company or client Logo. This could cause issues though if you are trying to figure out why one entity is plotting in color. Unless your drawing is a color drawing the content should be black and white.
Consider all the uses of your PDF file. Who will use them? How will they be used? What will they do with them? It is simple to understand that you will send the file electronically to the distribution list and everyone that needs to print it will print it. Right? Basically, that is true, but there is more. Is your PDF file searchable? Is the text in the PDF able to be recognized? Document control systems offer the ability to scan through thousands of documents and find that one file you were looking for by some simple text string. Make sure your drawing is friendly for searchable text. We already discussed the importance of accurate scaling. Another reason it is important is the scale is often still measured off printed drawings. If you scale your drawing to fit you lose the accuracy of your scale. Material take offs, or estimates can be very misleading if your drawings are incorrectly sized. Accuracy is important here. MTO’s allow the people building what you drew to procure the proper materials needed to do so. Make that information easy for them to get. PDF Files now have layer control as well, are you taking advantage of that? Keep in mind if you do start sending your layers over via PDF, you may find you want to have a clean set of layers in your drawing as well. Your files will be plotted and used to build buy, the will also be archived and kept around for years to come. Keep in mind you may very well come across a drawing you did 20 years ago, and smile at your work.
Deliver the best product you can to your end user. The PDF becomes your deliverable, ultimately you may or may not deliver the DWG file, but both are a reflection of your work. Before you send out your PDF’s, a good practice is to print them and review each of them. Batch Plotting and PDF files can often uncover some drawing issues and blindly sending those files out could prove embarrassing not only for you, but for the company your drawing is representing.
CAD Advanced AutoLISP Teaser
So far I have discussed a few things about improving our industry through sharing of knowledge. AutoLISP has been around since I started with AutoCAD in 89’. AutoLISP continues to be a strong API for AutoCAD. This Post will just be a little bit of a teaser to see how interested you actually are in AutoLISP. I will show you a few quick things you can do at the command line inside AutoCAD that will hopefully pique your interest enough to come back for more.
First a couple of things to note. AutoLISP uses Parenthesis to enclose code segments. Some special things to pay attention to are for every opening parenthesis there needs to be a closing one. Similarly for every opening double quote, signifying a string, there needs to be a closing one.
Try this out (in typical programming tradition)
(defun C:HELLOLISP() (princ “\nHello World!”))
The above AutoLISP code will create a command called HELLOLISP that is now available within the AutoCAD Dwg Session you loaded it in. So give it a try. Type HELLOLISP at the command prompt.
Congratulations you just typed in and executed your first AutoLISP defined command!
That’s great and all, but what good does that do me? Well, it basically shows you how easy AutiLISP is to use inside AutoCAD directly from the command prompt. Let’s do some more, but directly with AutoCAD commands.
Open a drawing, any drawing that has something in it, hopefully a good collection of entity types, circles, lines, blocks, polylines, wipeouts, text… Make sure it is a copy of the drawing and not one you care to keep.
Once inside your drawing lets erase all the text in your drawing. There are a few ways to do it, but this is after all an AutoLISP lesson. So let’s use AutoLISP.
Start the Erase command, then when you are at the Select objects prompt, type in the following. (pay attention there is a single quote char and is special to the AutoLISP interpreter.
Select objects: (ssget “X” ‘((0 . “TEXT“)))
18 found
Select objects: [Enter]
All text (excluding MTEXT, Attributes, and any text inside blocks) should now be deleted.
Try it with other entity types. (“LINE” ; “CIRCLE”; “INSERT” (Block inserts); “LWPOLYLINE”)
In this intro we will not dig into what each things means, but we will show you some easy stuff to try.
Let’s move on.
AutoLISP can be used as an In line calculator. Take for instance those Scale Factors we talked about in the Scale Factors Post. With AutoLISP you can enter them directly at the command line instead of using a calculator. Say you want to scale something down to 1/48th of its original size. Start the SCALE command and select your object to scale, pick your base point and then when prompted for the scale factor input the following:
(/ 1.0 48.0)
Make sure you use the decimals. We will discuss why in later lessons.
You can use this even without a command. Try it:
(+ 37 2.5)
(- 20 19)
(/ 1.0 2)
(* 12 12)
You can use AutoLISP to access system variables. Imagine you are inserting symbol into a drawing and you don’t actually know the scale factor. Is it 64 or is 96. Assuming it is a scaled drawing and we are in Modelspace. Start the insert command, pick one of your symbols to insert and then when prompted for a scale factor try the following input.
(getvar “DIMSCALE“)
This will retrieve the current dimstyle’s scale factor setting. If you only use dimensions in Paper space this will basically be one. Again this is just to show some quick things to try.
What if you are working and you have two versions of the same file opened from different file paths. You can look it up using AutoLISP at the command line.
(getvar “DWGPREFIX“)
The result is your drawing file’s path.
AutoLISP is AutoCAD’s version of LISP. LISP Stands for List Processing, so it means we can’t have a in intro to AutoLISP without processing a list or two.
Find a circle in your drawing and let’s work with it. Type the following at the command line, then pick the circle.
(setq myCircle (entget (car (entsel “\nSelect Circle: “))))
The result is a list of all the DXF data for that Circle. Now let’s look at the parts. Type the following at the command prompt:
(foreach dxfitem myCircle (princ “\n”) (princ dxfitem))
You should see something like this:
(-1 . <Entity name: 7ffffb05f70>) (0 . CIRCLE) (330 . <Entity name: 7ffffb039f0>) (5 . 1EF) (100 . AcDbEntity) (67 . 0) (410 . Model) (8 . MyLayer) (100 . AcDbCircle) (10 20.5482 9.05521 0.0) (40 . 0.854867) (210 0.0 0.0 1.0) (210 0.0 0.0 1.0)
What is all that? (You may need to hit F2 to see) It is the data that makes up the circle. The AutoCAD drawing is a VECTOR format and not a RASTER format. In other words it’s data and not dots. Let’s wrap up with a quick discussion of what some of these things are.
(0 . CIRCLE)
0 is the DXF code for entity type. This entity happens to be a CIRCLE, Hopefully you picked a circle.
(67 . 0)
67 is the DXF code for space, ZERO means Model Space, ONE means Paperspace.
(8 . MyLayer)
8 is the DXF code for Layer. This entity is on the MyLayer Layer.
(10 20.5482 9.05521 0.0)
10 is the code for coordinate, a circle on has one coordinate at the center.
(40 . 0.854867)
40 is the code for Radius. This one has a radius of 0.854867
Now you see how easy it is to use AutoLISP. Now looking at the above, note that using AutoLISP you can change all those values. You could change it’s Radius, it’s Layer, it’s center point…. And so much more.
I hope you have enjoyed this AutoLISP Teaser. If you would like to see more, let me know in the comments section.
CAD Basics 101 – Scales Part 4 (Paperspace)
This is the Last part of Scale factors. Today we will discuss Paperspace and how scale factors work with Paperspace. Paperspace is a feature that was added to AutoCAD R11, That’s R11 in 1990 and not 2011. R11 also introduced ADS (AutoCAD Development System) a C programming interface that extended the AutoCAD API significantly and eventually migrated to what is now ARX (AutoCAD Runtime Extensions) a C++ programming interface. Sorry, I started down another tangent there. Back on track. So Paperspace introduced a whole lot of different ways to present your data, but for the most part, people left it alone and continued utilizing only Modelspace.
Paperspace was slow to start and if I remember right a Regen occurred at every zoom. This was painful on slower 286 and 386 systems. Fast forward to today and Paperspace has evolved significantly over the years. It has been abused and exploited in ways probably not intended by AutoDesk. For the purpose of this post I will stick to talking about a single Paperspace tab. Paperspace allows you to use your titleblock in a space that actually represents the printed media you intend for your drawing to be printed on. This means 1/4″ text is actually 1/4″ in Paperspace. This also means that symbols placed in Paperspace are inserted at a scale of 1. Some symbols are appropriate for Paperspace and some are better left in Modelspace. So for the most part there is no scale factor applied to your objects in Paperspace, this does not include scaling to compensate for unit conversions handled by AutoCAD in the background.
So, where does the inverse scale factor, presented in Part 3, come in? The Inverse scale factor is used when setting up your viewports inside Paperspace. A Viewport is essentially a window that allows for zoom levels. You could also think of it as a camera lens if you like. Your viewport is typically a small polygonal area, typically a rectangle that can be used to show Modelspace content on your paperspace drawing area. This is accomplished by creating a viewport using the MVIEW command. Once created your viewport will typically zoom the extents of the Modelspace and show that in your viewport. Your viewport can be set to a desired scale. Click on the viewport and look at the properties of that viewport. Near the bottom of the properties you will see standard scale and below that custom scale. If you do not see your scale factor in the standard scale drop down you can simply type in the inverse value of your scale in the custom scale input box. The list of scales presented in the standard scale is based on what scales are loaded into your current drawing. Drawings often have the extra scales purged to reduce file size. If you don’t see your scale in the list and want it you can use the SCALELISTEDIT command to add or delete scales. Once the scale factor is set. AutoCAD will zoom to the level based on the center of the viewport.

With your viewport set to the correct scale factor, you should now see your drawing as it will look when plotted. So how do you control what’s in the viewport. What if you have matchlines that you need to match, what if you have a particular area you want to show inside your viewport. There are a number of ways to configure your viewport to show where and what you want. If your matchline area is already in Modelspace and your viewport is proportional in size and proper scale to the matchlines, then you simply double click inside the viewport to make it active and use the ZOOM command with the Window option and pick the lower left and upper right corners to define your view, use your OSNAPS. Then switch back to Paperspace and set the viewport properties to locked to avoid shifting your view. “what if my viewport doesn’t match my macthlines?” You either make the matchlines match the viewport or the viewport match the matchlines. How? Let’s assume you want the viewport to match the matchlines.
Let’s talk about how to get the matchlines and the viewport to match proportionally and by scale, then talk about an easy way to make them match. Measure your matchlines rectangle, let’s stick with some easy ones say X direction is 100’ and Y direction is 50’. Our scale for this drawing is 1/4″ = 1’-0” meaning we have a 48 scale factor and a 1/48th inverse sale factor. This tells us that to find out how big our viewport dimensions need to be X distance is (100’ times 1/48th ) and our Y distance is (50’ times 1/48th). In this case that is X=25” and Y = 12.5”. Remember that we have to convert feet to inches before multiplying. Otherwise your measurement will result in a feet and decimal foot measurement. 12.5” would be 1.042’ hardly something we want to use as our measurement because there is a rounding issue involved. Inches are much better to work with than decimal feet. Yes Mappers will disagree, grin. Now just use the grips of the viewport to match the size we need. You can draw a box around your viewport and match it, or use lines to offset it, or use coordinates to get it there, but you will need to get the viewport to match the measurements.
Yes there are easier ways. You don’t even have to know the measurements of your matchlines. One simple way is to use Ctl-Shift+C to copy your matchlines with a base point, preferably lower left corner, and hopefully it is a closed polyline. Switch over to Paperspace, Ctl+v to paste it at the lower left corner of your viewport. Use the Scale command to scale the “Last” object and select the lower left corner. Then either use scale by reference (48 : 1) or provide the inverse scale factor of 0.02083333. Personally I would use the Scale by reference as it will be more accurate. 0.02083333 is a run on decimal and we obviously can’t run it out forever. Yes there are a number of alternate methods. I suggest you get familiar with different ways and discover which one works best for you. The outcome is the same regardless, or should I say the desired outcome. Hints at another method is CHSPACE command, but your viewport should be large enough to contain the object you are changing space from. Keep in mind it will move the object selected to Paperspace, so if you want to keep the Modelspace object, use a copy of it to move to Paperspace.
Hopefully this has been educational for you or has the potential to be useful to someone you know. This concludes the scale factor 4 part post. Take a look back if you missed any of them. Please comment and share.
CAD Basics 101 – Scale factor Part 3
Now that we know how to get a scale factor for our drawing, how do we know which scale to use? Luckily there are standard scales to be used. Engineering, Architectural, Metric are some of the more common ones in use and are actually physical tools for measuring distances on actual drawings. If you have been in design or drafting for any length of time you have seen one. These are standards that we need to maintain and use. Yes we could make up our own to better suit our drawing or fit closer to the title block size, BUT we will avoid doing that, as it will cause problems and issues later.
One of my favorite sayings is “Just because you can do something, does not mean you should.” This is also why I am writing these blogs, to help educate some of the best practices in our industry and hopefully help my readers better understand and share the purpose of them.
Let’s talk Architectural Scales: You have heard 1/4″ = 1’-0” in my previous posts. That is an Architectural scale. Pretty easily to identify as it has inches and to a foot ratio. Here they are:
| Standard Scales | Scale Factor | Inverse Scale Factor (used in paper space) | ||
| 3” | = | 1’-0” | 4 | 1/4th or 0.25 |
| 1-1/2” | = | 1’-0” | 8 | 1/8th or 0.125 |
| 1” | = | 1’-0” | 12 | 1/12th or 0.0833333 |
| 3/4″ | = | 1’-0” | 16 | 1/16th or 0.0625 |
| 1/2” | = | 1’-0” | 24 | 1/24th or 0.0416667 |
| 3/8” | = | 1’-0” | 32 | 1/32nd or 0.03125 |
| 1/4″ | = | 1’-0” | 48 | 1/48th or 0.0208333 |
| 3/16” | = | 1’-0” | 64 | 1/64th or 0.015625 |
| 1/8” | = | 1’-0” | 96 | 1/96th or 0.1041667 |
| 3/32” | = | 1’-0” | 128 | 1/128th or 0.0078125 |
| 1/16” | = | 1’-0” | 192 | 1/192nd or0.00520833 |
We will get to Paperspace next post, but I wanted to list those values used in paper space here.
Engineering scales are recognized by 1” equaling a multiple of 10’. Standard Engineering scales are:
| Standard Scales | Scale Factor | Inverse Scale Factor (used in paper space) | ||
| 1” | = | 10’ | 120 | 1/120th or 0.0083333 |
| 1” | = | 20’ | 240 | 1/240th or 0.0041667 |
| 1” | = | 30’ | 360 | 1/360th or 0.0027778 |
| 1” | = | 40’ | 480 | 1/480th or 0.0020833 |
| 1” | = | 50’ | 600 | 1/600th or 0.0016667 |
| 1” | = | 60’ | 720 | 1/720th or 0.0013889 |
| 1” | = | 100’ | 1200 | 1/1200th or 0.0008333 |
| 1” | = | 200’ | 2400 | 1/2400th or 0.0004167 |
Metric Scales are pretty nice as the metric system is based on factors of 10. Metric Scales offer something the other scales don’t. You can mix and match the units as they fit your need. Typically they are used as in mm to meters, but can be adjusted to be any metric distance measurements to any metric distance unit. Common Metric Scales are (using millimeters to millimeters to avoid any confusion:
| Standard Scales | Scale Factor | Inverse Scale Factor (used in paper space) | ||
| 1mm | = | 20mm | 20 | 1/20th or 0.05 |
| 1mm | = | 25mm | 25 | 1/25th or 0.04 |
| 1mm | = | 50mm | 50 | 1/50th or 0.02 |
| 1mm | = | 75mm | 75 | 1/75th or 0.0133333 |
| 1mm | = | 100mm | 100 | 1/100th or 0.01 |
| 1mm | = | 125mm | 125 | 1/125th or 0.008 |
| 1mm | = | 200mm | 200 | 1/200th or 0.005 |
| 1mm | = | 250mm | 250 | 1/250th or 0.004 |
| 1mm | = | 300mm | 300 | 1/300th or 0.0033333 |
| 1mm | = | 400mm | 400 | 1/400th or 0.0025 |
| 1mm | = | 500mm | 500 | 1/500th or 0.002 |
Keep in mind if you start mixing the metric units, you will need to increase or decrease the values in the table accordingly. For instance if you said 1mm = 1m that would not b1 1=1 that would be 1 = 100. So if you applied the same 1mm = 100m scale you would need to increase the value in meters to be 10000. Because there are 100mm in every meter. So keep that part in mind the above table is mm to mm.
Note: There are different units you can apply to your drawing as well in AutoCAD. The system Variable INSUNITS controls what unit setting your drawing is using. You can access it or change it easily via the UNITS command. This allows AutoCAD to automatically apply unit conversions when inserting or referencing different drawings into your drawing.
Now we see a number of different STANDARD Scales we can use in our drawings. Stick with these and it will improve the quality of and make your drawings easier to use and manage.
A few reasons:
- Industry standards already in place
- More likely to have tools, physical and automated systems are more likely to work with standards
- Drawing quality and consistency
Next up is Paperspace and how all this comes together.
CAD Basics 101 – Scale factor Part 2
So, we have a Model needs a border with a scale factor of 48. Where else do we use this scale factor? Symbols, Text heights, Dimensions, Leaders, Linetype scaling, line work settings, Grid and snap settings and don’t forget plotting your drawing, and more I’m sure. I won’t go over every possibility, but will cover some to make sure we understand the concept. In another post I will help those of you that are wanting to learn more about automating with AutoLISP or other AutoCAD API’s, develop your own setup commands to help set drawings up consistently and take some of the headache out.
A Symbol is typically something that is used in drafting to represent something that otherwise might not stand out in a drawing. Things like a North Arrow, Section Marks, Material Bubbles, Receptacles, Lights, Welding callouts, and so much more. If your standard North arrow is 1.5” long on your drawing, then you want it to appear that way on every drawing. I will write another post on which way is up later, lot of debate on something that should be simple. Back on track… The North Arrow will be scaled consistently in your drawing to match the scale factor of the title block you are using or the scale factor of the drawing as established earlier. Keep in mind we are still not discussing Paperspace. We are focusing on understanding model space for the time being. It is also a good practice to maintain a position relatively close to the same spot on the drawings. You figure out the distance and the multiply that by the various scale factors of your drawings and they all come out the same, regardless of scale. It is important to start with a 1=1 drawing and figure out where it goes.
Text can get a little more depth, but it is the same principal as we discussed in the previous post. Take the desired plot size for the media you are printing to. Multiply that by the scale factor and that is the height of your text. I highly recommend setting up styles for each text height. At one point we had Leroy styles to match as close as possible to the Leroy pen sets that were used in manual drafting. This concept was very beneficial, because, when pen plotters took forever to plot a drawing, the occasional word being misspelled could be picked up by a manual drafter instead of sending the drawing to the plotter again and waiting 30-60minutes, and wasting ink and paper. Today’s printers take seconds to print, so that is not much of an issue any more. Another method of just using text styles like T125 for 1/8” text T25 for 1/4″ text has been around for a while. The 125 and 25 being the decimal equivalents of the fractions.B125 would represent Bold text and could either be a different font, or just simply shown on a different layer that plots with a heavier pen setting to make it stand out.
Let’s move on to Linetype scaling. If you load a linetype into your drawing, you will notice it shows up pretty good in a base drawing, but what happens when you draw that line in a drawing that has a scale factor of 48. That line was designed to be displayed in a drawing of 1=1, so at a scale of 48 it is pretty much too small to see. In AutoCAD there is a system Variable called LTSCALE. I have seen LTSCALE set at 1.0, 0.5, 0.375, and even 0.25. What does that mean? Well LTSCALE is a factor applied to the dashes dots and parts that make up the linetype. LTSCALE applies to all lines in the drawing. Line definitions are stored in the drawing file once loaded, so keep that in mind when you are trying to track down why two drawings are different looking. They may actually have different linetypes loaded for the same name. Using 1.0 for our test case we discussed last post would mean out LTSCALE should be 48.0. If we had a standard setting of 0.5 LTSCALE, then our LTSCALE would be 0.5 * 48.0 = 24.0.
NOTE: CELTSCALE is not the same as LTSCALE and something that should be set and stay set at 1.0. Nothing worse than tracking lines with individual settings of an LTSCALE. Yes entities can have individual LTSCALE settings, not a good idea to use this feature as a normal process.
Grid and Snap are important drawing tools to help you draw more consistently and accurately. If you are drawing in a 1=1 drawing like a wiring diagram, P&ID, Or even a legend sheet, you will find your snap settings are pretty simple, something like 1/4″ grid and 1/16” snap. This allows you to have snap points between the grid points that are always 1/16” apart. This keeps you consistent, and often keeps your fellow CAD designer Drafters happy. We will cover proper use of these in another post. Will snap and grid setting work in a drawing that has a scale factor? Of course it will. But keep in mind sometimes, dimensional data may force you to draw off grid and off snap. Parts are manufactured all over the world and dimensional data isn’t always cooperative from vendors. Make use of these tools. To use them in your scale factor drawings simply multiply the scale factor by the typical/standard setting and you have your new value.
That is all for this post. Next post we will cover Industry Standard Scales and why you should not make up your own. Good luck and thank you for reading. Sign in and leave some comments, or ask questions.
CAD Basics 101 – Scale factor Part 1
Scale factors – Wait… That’s basic?? Yes, yes they are. Scales or scale factors are used to provide a method for presenting a large area or small area on the desired media size that is readable by the end user. What does that mean? Well, a scale factor allows us to present our design to the people that will be fabricating or building it and present it on a piece of paper that they can actually hold. Scale factors can be found using good ole math. There are factors used in Scale Factors to size the things presented on your drawings accordingly. What does it mean to draw 1=1 (one to one)? Why draw one to one? I thought you said we draw so that it fits on a smaller sheet. Scale Factors tend to confuse more drafters that it should. They are actually quite simple to understand and apply, but if you don’t understand their purpose it can become confusing on knowing when and how to apply them.
Scales allow us to draw a building that is 60’ wide and 40’ deep and show it on a piece of paper that is 22” x 34” long (aka ANSI D-Size). CAD allows us some advantages over traditional drafting on the board. CAD allows us to draw full size (1=1) then scale our title block (border) around the full size (model) and then print it to fit (using proper scale) within the boundaries of a piece of paper. Board drafting required us to draw at scale. This meant that if you wanted to represent the 60’x40’ building on a 22”x34” ANSI D Size drawing, using 1/4” scale (1/4” = 1’-0”), you as a drafter would draw a line 15” long to represent a 60’ side of the building. That line is 15” regardless and it is on a piece of paper, or vellum, or Mylar or whatever media was being used. The point is, it was scaled, down, for the paper and not full size (1=1). With CAD we can draw in our real world model and create a building that is in fact 60’ x 40’, then scale our border up to allow the building to fit inside our border. This means our border is actually huge 136’ x 88’ in size. No at full size this will not fit on a 22”x34” sheet of paper. We can plot this drawing using a scale factor to make it fit on the 22”x34” piece of paper. Please note when applying scale factor for drawings we always use a scale that maintains aspect ratio. Not to confuse you, but that means whatever scale we apply to one plane of the drawing we apply to the other plane. On paper we have 2 planes, X and Y. Let’s do the math. 1/4″ = 1’-0”. First let’s fix the units so they match. There are 12” in a foot. So now our equation is now 1/4″ = 12”. For an equation to work we are apparently missing something.
Apparently it’s Algebra:

Next let’s verify our equation:

We now have a scale factor of 48. So what do we do with it? Our scale factor is used to calculate the size of something relative to the paper size to appear appropriately with the actual size of the drawing. Our title Block is 22”x34”, so if we multiply 22” x 48 = 1056” -> 1056” = 88’: 34” x 48 = 1632” -> 1632” = 136’ that is the size of our border in our full size model. Please note we are NOT discussing Paperspace….yet. Everything we are discussing is Model space at this time. This same principal applies to text and Symbols. If we want text to be 1/8”(0.125) tall in our drawing (model) then we would need to apply the scale factor to the text. 0.125” * 48.0 = 6.0” This means your 1/8” text would need to be 6” in height to print at on a 22×34 ANSI D Size sheet of paper. So what would the height of the text be if we plotted this same drawing to 11×17 (ANSI B Size)? Notice the sheet size is a 1/1 ratio scaled by half of an ANSI D size sheet of paper. That means the 1/8” text would now be 1/16” in height on the printed 11×17 print.
We will continue this in my next post…. Coming soon.
Sign in and share your comments.